How To Create A Chart With Scrollbar In Excel
Consider the data, and determine where your data set is going to be.
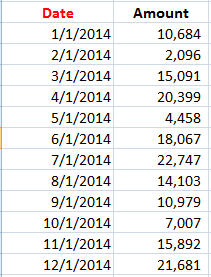
Now, look where you want your dynamic range. This cell is ultimately going to drive the data that’s reflected within your chart.

Now press Ctrl+F3 keyboard shortcut. A window like shown below appears. Click New.

A New Name window will appear. Fill the Name field as Amount and press OK.

Again Name Manager window will appear. Choose New.
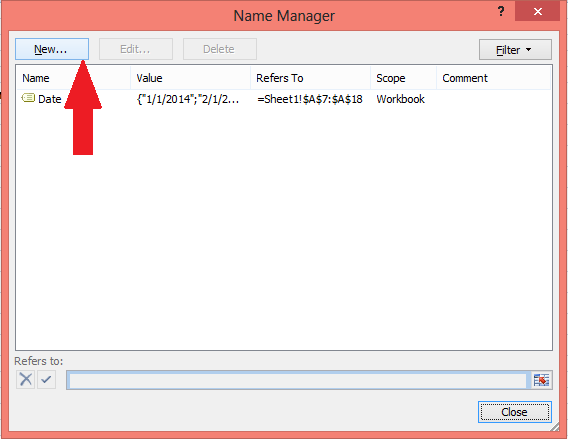
When a New Name window appear, fill the Name field with Date and press OK.

Here you’ll insert the chart. For this select a 3D column chart. To add the chart first select your data table. Next go to ribbon. Click Insert > Column > 3D Column. The following chart will be created.
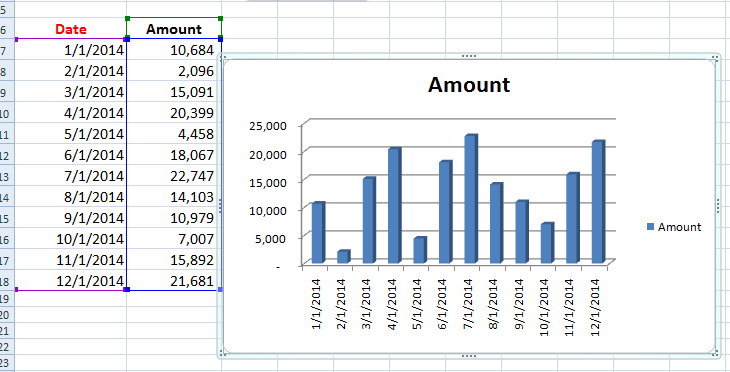
Enable your Developer tab in ribbon. To do this go to File > Options > Customize Ribbo. Check the box for Developer. Now under the Developer ribbon’s tab choose Insert > Scroll Bar.

Then insert the scroll bar anywhere in the chart window. Then right click the Scroll bar and select Format Control.

On the Control tab, enter the Cell Link.

Then left click on the chart and under the Chart Tools select Design then Select Data. Select Amount and Edit; the Edit Series is displayed Lastly.

Choose Edit under the Horizontal Axis Labels.

Select Date series from your sheet.
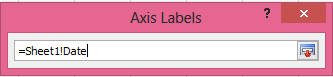
Here you go with scrollable plot.

Scrollbar is above the chart. You can click it to change the range of data presented.





