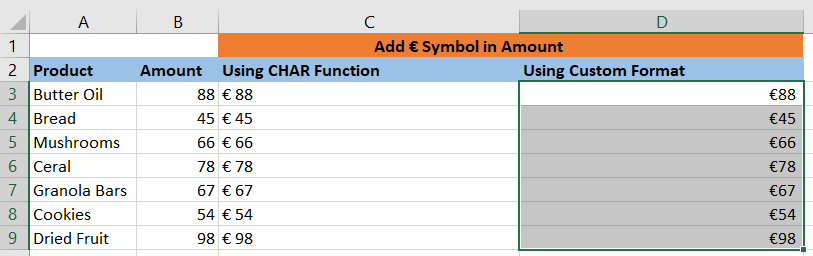Special Symbols in Excel
If we wish to insert some special symbols or characters which are not found on the keyboard, in that case, we need to use the Symbols option.
Using Symbols
Go to Insert >> Symbols >> Symbol in order to view available symbols. We can see various symbols available there, such as Pi, alpha, beta, etc.
Select the symbol which we need to add and click insert in order to use the symbol.
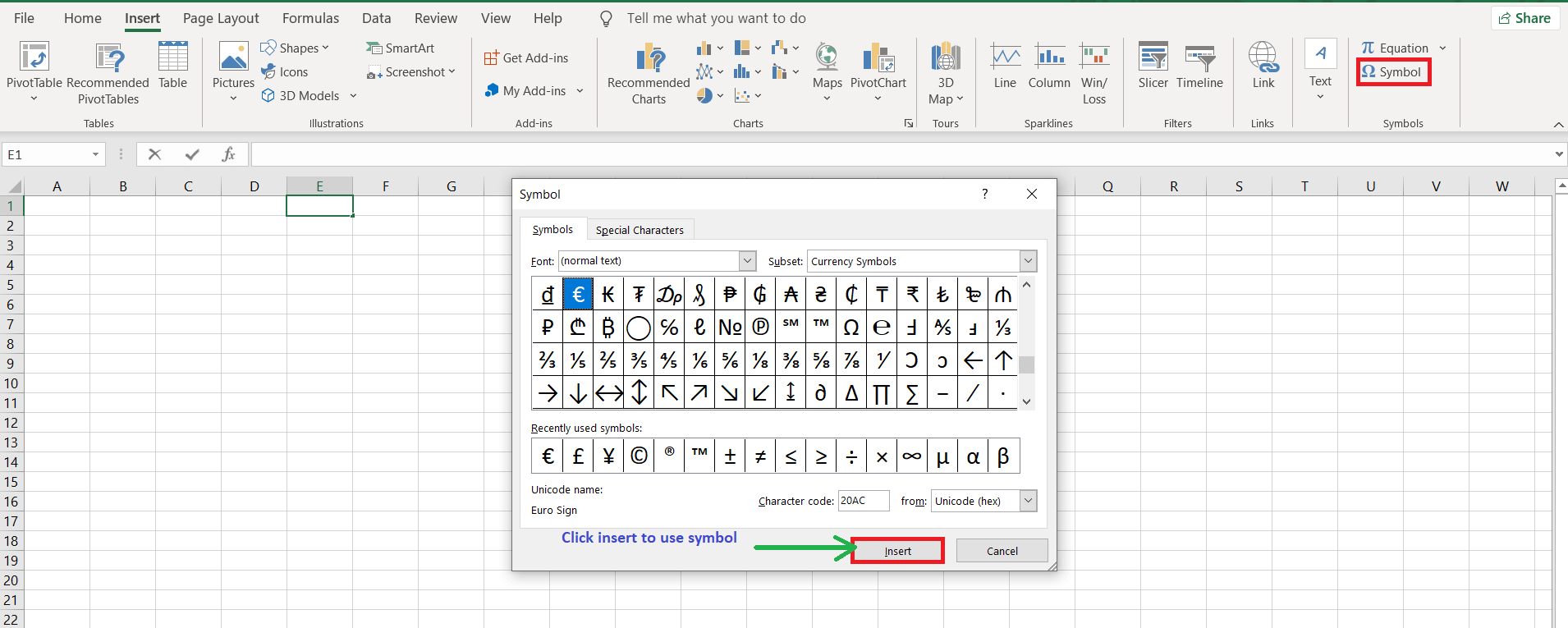
Using Special Characters
Go to Insert >> Symbols >> Special Characters in order to view the available special characters. We can see there are various special characters are available such as Copyright, Registered, etc.
In order to use the special character, we have to select the special character that we want to add and then click insert.
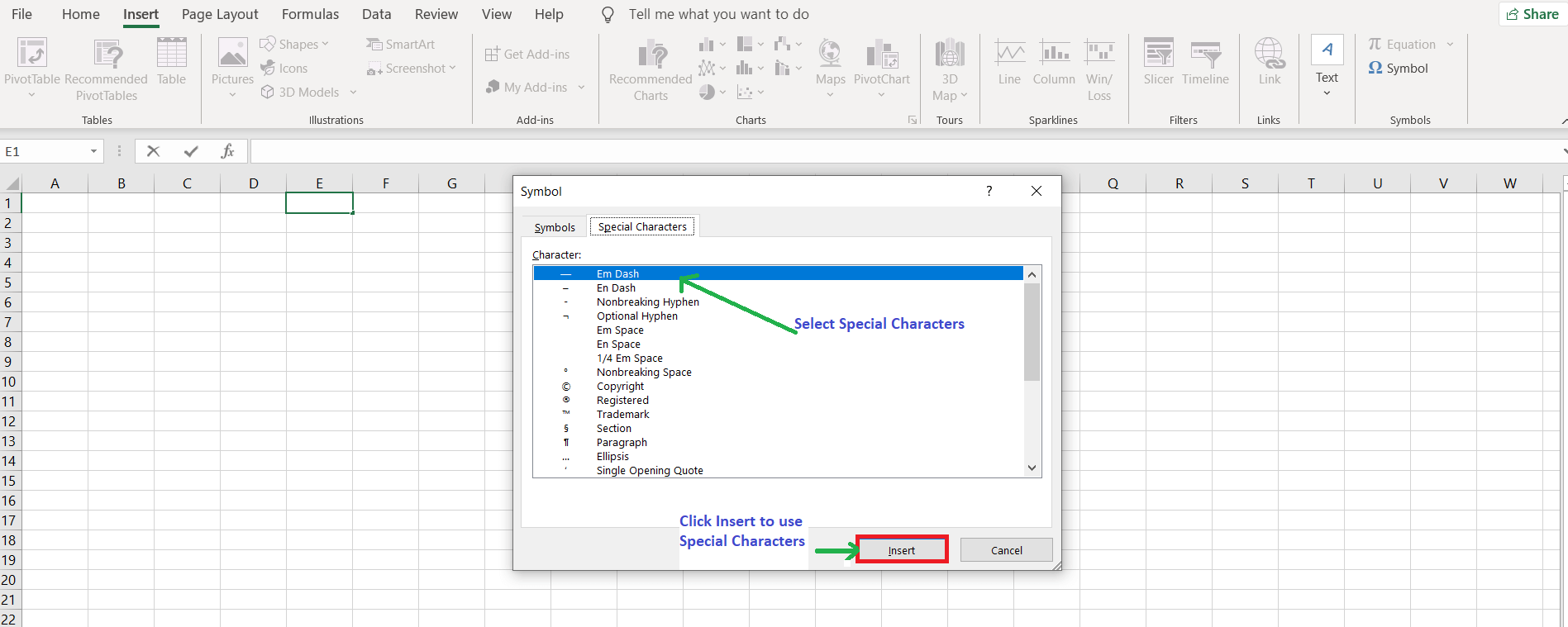
Adding Special Symbol to the Number Format in Microsoft Excel
In this tutorial, we will learn how to add special symbols to the number format in Microsoft Excel. In Excel, we can create numerous symbols such as check, rupee, tick, degree, etc.
In order to add the special symbols to the number format, like symbols which are not comprised in the currency or accounting formats in Microsoft Excel.
The special symbol can be added to the number format in two ways:
- CHAR formula
- Custom Format
1. CHAR
This formula displays the symbol. In order to add a symbol to the new format we have to create, copy the symbol to the Type box.
Syntax of “CHAR” function:
The following is the syntax of the CHAR function:
Example: Range A1:A10 comprises the numbers 33 to 42. In order to return the special character, we have to follow the following steps:
- First, we have to select cell B1 and type the formula.
- =CHAR(A1), press enter.
- The function will return a special character.
- In order to return the special character for each number, we have to copy the formula by pressing the key Ctrl+C and then paste it into the range A1:A10 by pressing the key Ctrl+V on our keyboard.
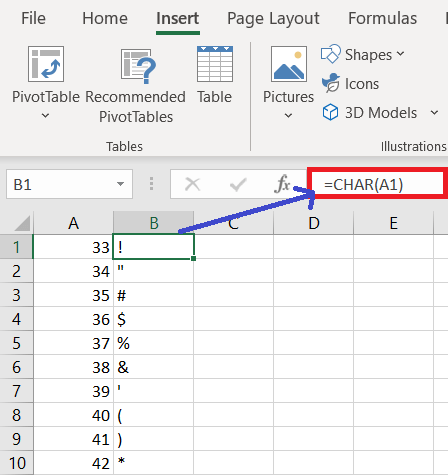
2. Custom Format
Custom Number Format can be used to display a number in millions or in a certain color. It is a tool for older Excel versions that did not have the Conditional Formatting option. Custom Number Format is used to perform all the conditional options. With the help of the CHAR formula, we can add special symbols to the number format by using the CHAR formula.
For Example, we have product data that includes the amount. We have to format the amount in the Euro symbol.
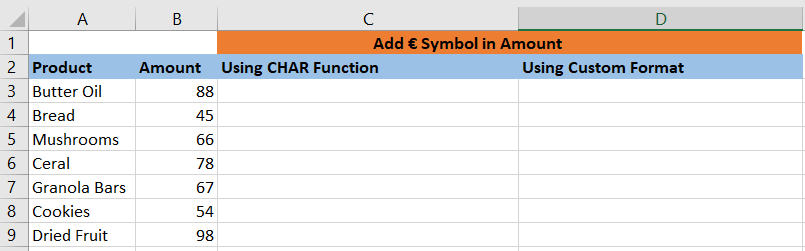
To Add the Symbol with Amount, Follow Below Given Steps:
- First, we have to select cell C3 and type the CHAR
- =CHAR(128)&” “&B3, press
- The function will update the amount with the Euro
- Copy the similar formula by pressing the key Ctrl+C and paste it into the range C4:C9 by pressing the key Ctrl+ V on our keyboard.
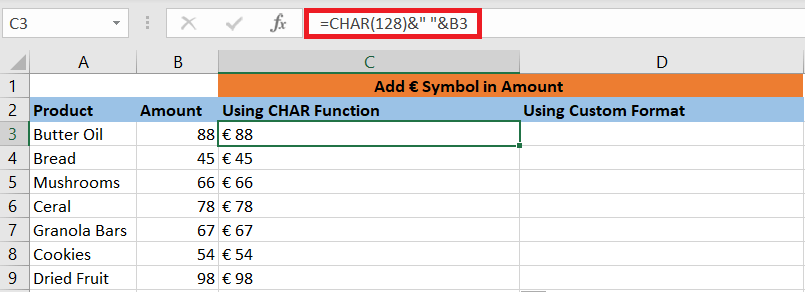
Add Special Symbol to the Number Format by Using the Custom Format
We have to use the following steps in order to add the symbol with the amount through Custom Format:
- First, we have to select the range B3:B9 and copy it using the shortcut key Ctrl+C and paste it in the range D3:D9 by using the shortcut Ctrl+V on our keyboard.
- Next, we have to select the range D3:D9 and press key Ctrl+1 on our keyboard.
- A format cell dialog box will appear.
- Next, in the Number tab, we have to click on

- After we have clicked on the Custom, then the related options will get appear.
- In the type box, write the format €#,##0 in order to add the euro
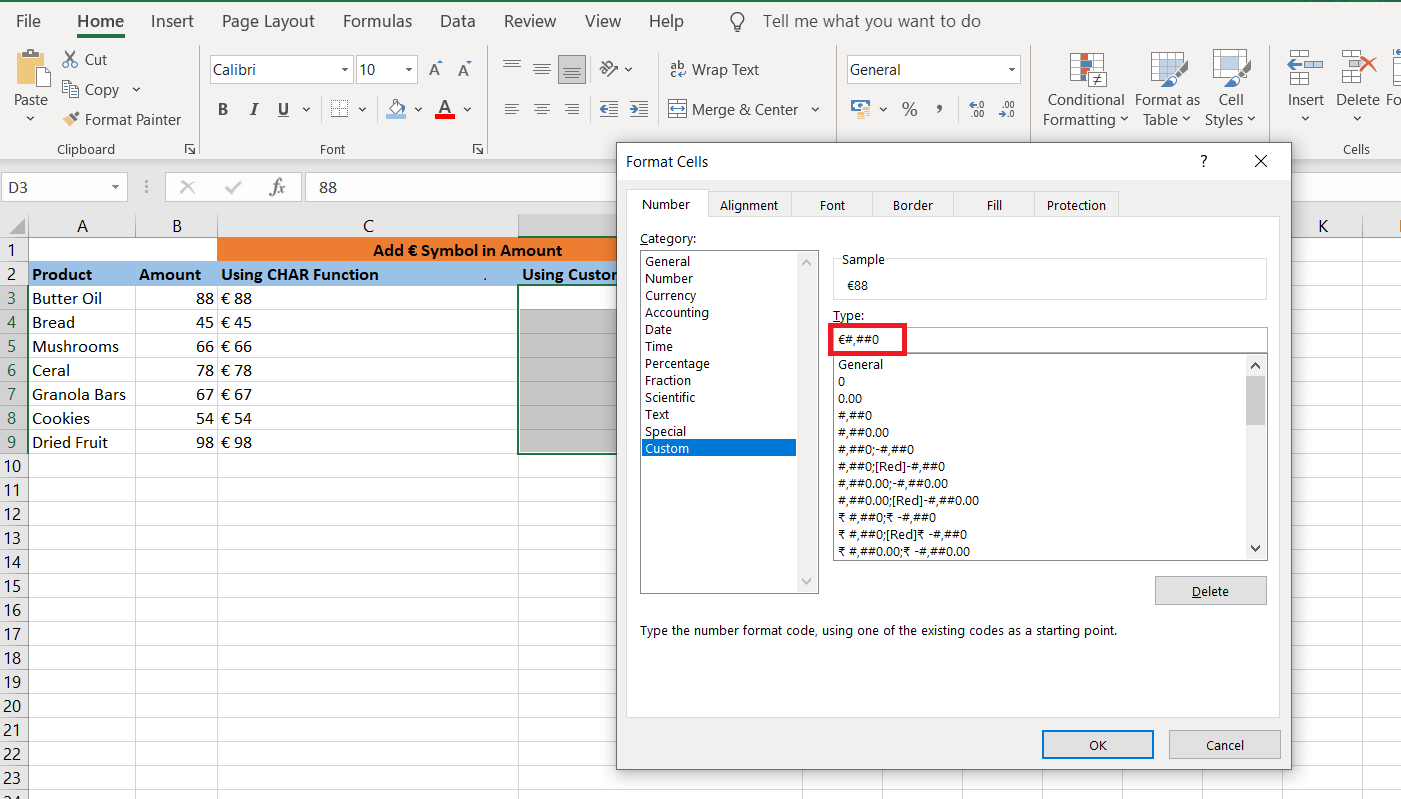
- The function will update the amount with the Euro