How to save Excel document
As we all know, that the Save option is available on almost every platform. The save option is used to store your writing data in a secure place such as a floppy disk, local system drive, specific folder (e.g., My Document, Desktop, and more), hard drive, USB, as well as a flash drive.
Note: Some online platforms and websites will automatically save your document and changes that you made in the document.
We need to save the document because if we don’t save document, then the data is lost when a system crashes, reboots, or losses power consumption.
In Microsoft Excel, the save option is available under the File tab at the top left corner of the document.
Note: Under the File tab, you can also use Save As option to rename the already created document or make a similar copy of the already created Excel document.
Methods to save Excel document
A list of methods to save Excel document is as follows –
- Save Excel document using the keyboard shortcut keys
- Save Excel document using File tab on the Ribbon
- Save Excel document in a PDF file format
Method 1: Save Excel document using keyboard shortcut keys
Shortcut keys are the easiest and quickest way to save a Microsoft Excel spreadsheet in your desired location. Follow the below-mentioned steps to save Excel document using keyboard shortcut keys –
Step 1: Go to the bottom of the Search box, type Microsoft Excel in the search box and then press the Enter key from the keyboard.
Step 2: A Microsoft Excel document will appear on the screen. Click on the File -> New -> Blank document -> Create to open a new Microsoft Excel document. Click on the File -> Open -> Browse document location -> Open to open an existing Microsoft Excel document.

Note: In our case, we are going to open a new blank Microsoft Excel document.
Step 3: Type or prepare data in a document that you want to save for future use.
Step 4: Press the Ctrl + S keys. A Save As dialog box will appear on the screen. Browse the location where you want to save the document. Type desired file name in the File Name text box. Click on the Save button at the bottom of the Save As dialog box as shown in the below given screenshot.
Note: If you open an existing Microsoft Excel document, then press Ctrl + S keys from the keyboard. Microsoft Excel document will automatically save changes.

Now, you can see that your Microsoft Excel document will save to your desired location.
Method 2: Save Excel document using File tab on the Ribbon.
This is the oldest method to save a Microsoft Excel document on your local drive or in a particular folder on your computer.
Steps to save Excel document
A step by step procedure to save a Microsoft Excel document using the File tab is discussed below –
Note: The below steps are used to save Microsoft documents in Excel 2019, Excel 2016, Excel 2013, Excel 2010, Excel 2007, and Microsoft Office 365.
Step 1: Double-click on the Microsoft Excel icon to open a new Microsoft Excel document.
Step 2: Create or prepare a list of data that you want to save for future use.
Step 3: Click on the File tab at the top left corner of the Microsoft Excel document. A list of File options will appear on the screen. Click on the Save As option as shown in the below screenshot.

Note: You can also click File -> Save for an existing Microsoft Excel document.
Step 4: A Save As dialog box will appear on the screen in which do the following –
1. Browse the location where you want to save the current document.
Note: To pick a folder inside the drive, click the Desktop option and then select your desired location to save the Microsoft Excel document.
2. Type your desired file name in the File Name text box for a new Microsoft Excel document. (For example, we use the filename as tutoraspire)
3. Click on the Save button at the bottom of the Save As dialog box to save the document. See the below-given screenshot.

Now, the screenshot below shows that your current Excel document is saved with the file name tutoraspire.
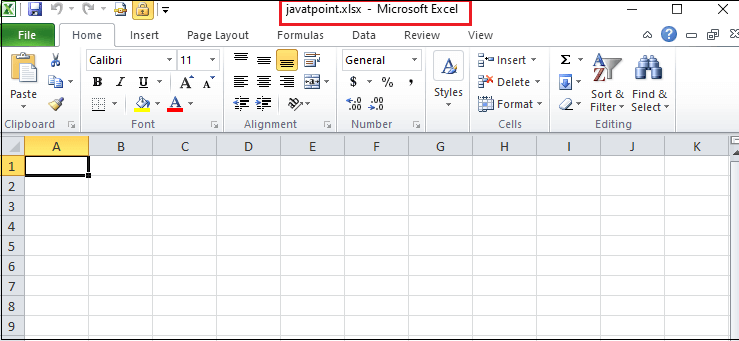
Method 3: Save an Excel document in a PDF format
Microsoft Excel also allows us to save an Excel document in a PDF file format. The advantage of saving Excel documents in a pdf format is that a PDF document is easy to share, maintain documentation, and requires less data to load the document.
Steps to save Excel document in a pdf file format
There are the following easiest steps to save Excel documents in a PDF file format.
Step 1: Double click the Microsoft Excel icon, a Microsoft Excel document window pops up on the screen.
Step 2: Go to the top left corner of the Microsoft Excel document and click on the File tab under the Clipboard section.
Step 3: A list of file options will appear on the screen. Click on the Open option to open the existing document.

Step 4: An Open dialog box pops up on the screen. Select the document that you want to save as a PDF. Your selected excel document will appear in the File name section. Click on the Open button at the bottom of the document.

Step 5: Now, your desired document appears on the screen. Click on the File tab, a list of options will appear in which click on the Save As button.

Step 6: A Save As dialog box will appear in which perform the following –
- Type your file name in the File name textbox.
- Click on the drop-down icon associate with Save as type section. A list of file formats will appear on the screen in which click on the PDF(*.pdf) option.
- Click on the Save button at the bottom of the Save As dialog box, as shown in the screenshot given below.

Now, you can see that your desired Excel document will Save in the PDF file format.





