How to unlock scroll lock in Excel?
Scroll lock is a special feature of Excel that controls the behavior of arrow keys in Excel. When scroll lock is enabled, the arrow keys scroll the entire worksheet area instead of cells. Conversely, when the scroll lock is disabled, the arrow keys start working with cells and can move in any direction in Excel cells.
Scroll lock is a powerful feature that usually enables the reading mode in Excel. This means that when you are reading or analyzing, enable screen lock for a better experience. But you have to enable or disable scroll lock from window settings instead of MS Excel.
By default, scroll lock is disabled (OFF) in Microsoft Excel. Unlocking a scroll lock means disable or turn off the scroll lock. In this chapter, we will brief you if the scroll lock is enabled, then how one can disable it on different operating systems.
Why is scroll lock used?
In MS Excel, scroll lock is used to move/scroll up, down, left, and right on your worksheet but not in cells. When the scroll lock is enabled, the arrow keys do not work the same as they usually do.
In MS Excel, scroll lock is used to control the behavior of arrow keys. It helps to scroll the entire worksheet using arrow keys but not cells.
How to identify that scroll lock is enabled?
You can easily recognize that the scroll lock is enabled or disabled. On the Excel dashboard, look in the status bar at the bottom. If the scroll lock is ON, Scroll Lock will show in the status bar, as showing in the below screenshot. Otherwise not.
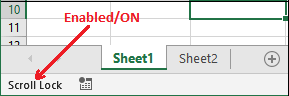
If the scroll lock is OFF/disabled, nothing will appear in the status bar, as you see in the below screenshot.
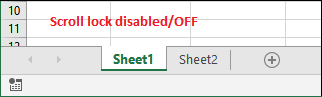
There might be a case when the scroll lock is enabled but its status is not displaying in the status bar. This is because your status bar is customized, and you have not given permission to show the scroll lock status.
Despite this, you can find that the scroll lock is enabled if your arrow key is scrolling the entire Excel sheet rather than moving to the next cell.
What happens if scroll lock is enabled
When the scroll lock is enabled, the control moves to each direction (left, right, bottom, up) using the arrow keys but not next to the selected cell. For navigating to another cell from the current cell, you have to move to that particular cell using the mouse cursor manually.
Basically, scroll lock enables the reading mode where you can just move up-down, left-right.
Conversely, when the scroll lock is disabled, users have full control over data. Using the keyboard arrow key, a user can move to the next cell and go down, forward, backward as well.
Enable/Disable scroll lock
Enable the screen lock and see how the scroll lock works. Unfortunately, it is not possible to enable/disable the scroll lock from Excel.
You have to enable it from the keyboard. But physical keyboards usually do not contain the scroll lock key. In this scenario, you need to use virtual keyboard as every operating system has a virtual keyboard. Using which you can easily enable/disable the scroll lock.
Following are the steps for different Window versions to ON/OFF the scroll lock.
For Window 10
Most of the keyboards have the scroll lock key, but some are not. In case your keyboard also does not have a scroll lock key, following are the steps to get an on-screen keyboard (virtual keyboard) containing all keys.
“On Windows 10, the scroll lock button key is named as ScrLK.”
These steps are for Windows 10 users.
- Click Start and go to Settings > Ease of Access
- On the left panel of the window, scroll down and click on the Keyboard.
- Now, turn on the On-Screen Keyboard toggle button.
- When you turned on the on-screen keyboard, a keyboard will display on your computer screen, as showing below.
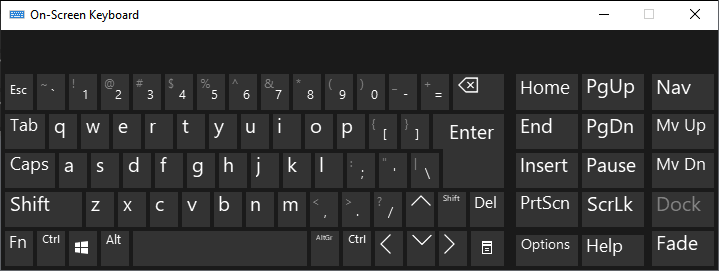
- On this keyboard, you will find an ScrLK key; click on it to enable the scroll lock.

- You can disable the scroll lock from the same place by again clicking the enabled scroll lock key (ScrLK) on this virtual keyboard.
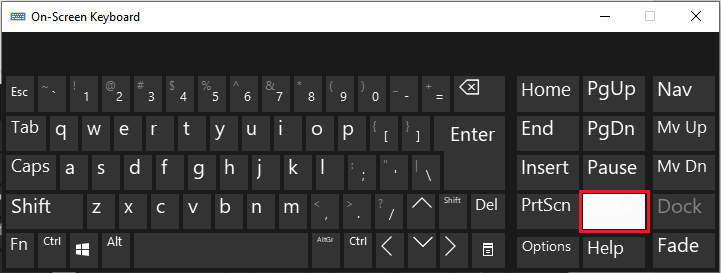
Note: A shortcut key Window + Ctrl + O is used to directly open the on-screen (virtual) keyboard, from where you can rapidly enable and disable the scroll lock.
For Window 7
Following are the steps to get the on-screen keyboard on Windows 7 operating system. On Windows 7, the scroll lock button key is named as slk. Follow these steps.
- Click Start and go to All Programs > Accessories > Ease of Access > Keyboard
- Now, click the On-Screen Keyboard button, a keyboard will display on your computer screen.
- On this virtual keyboard, click on the slk button to enable the scroll lock.
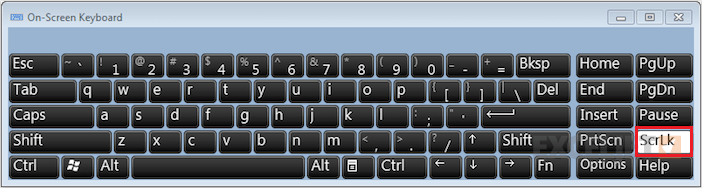
- From the same place, you can disable the scroll lock by again clicking the enabled scroll lock key (slk) on this virtual keyboard.
Troubleshoot scroll lock in Excel
Sometimes, scroll lock status does not display in the Excel status bar because your status bar is customized. We can troubleshoot the scroll lock and check whether the it is on or off. You can also allow it to show in status bar when enabled.
We have some simple steps to troubleshoot the scroll lock in Excel status bar. Follow them:
Step 1: Right-click on the Excel status bar that will show you a list containing several options will open. Here, you can get the status of Scroll lock.
See that the Scroll lock is OFF currently.
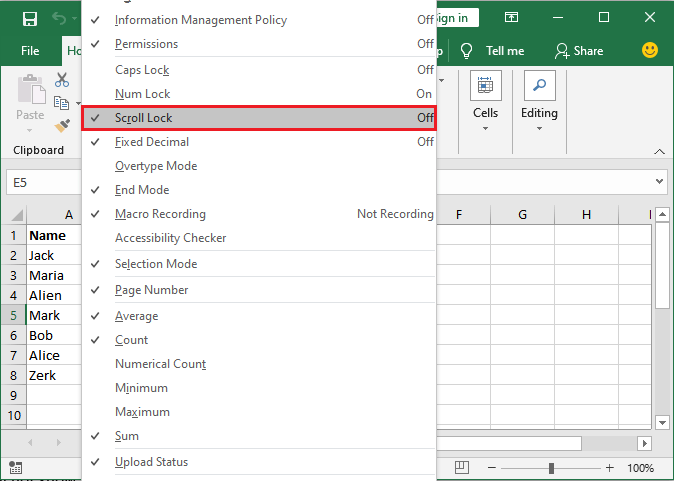
Step 2: Uncheck the Scroll Lock in this list, it will not show in status bar even if the scroll lock is enabled.
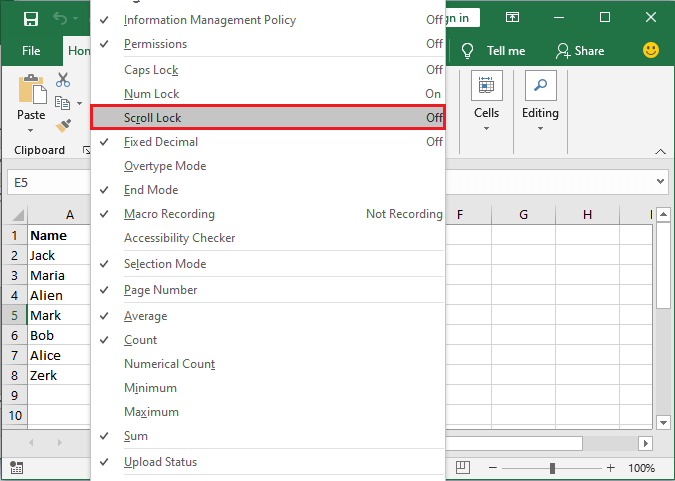
Step 3: Press the Window + Ctrl + O key to open the virtual keyboard and turn on the scroll lock from here.
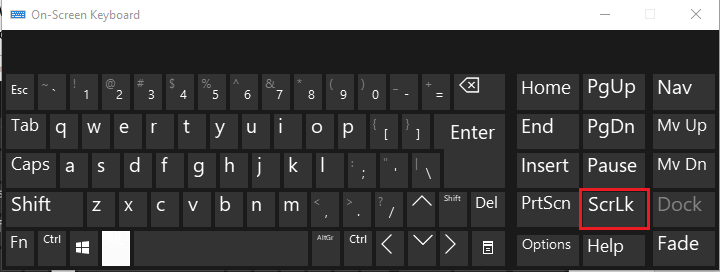
Step 4: See that the scroll lock enable status is not showing in the status bar.
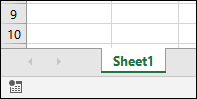
Step 5: Again, right-click on the Excel status bar. See that the Scroll lock is ON even when the scroll lock is not showing in the status bar.
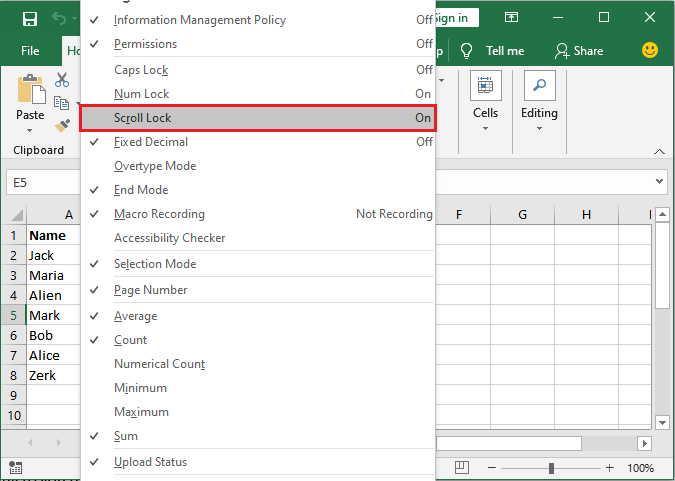
In this same list, mark the Scroll Lock once again to allows it to show the scroll lock status in the status bar.
Customize the status bar
You can customize the Excel status bar according to you. You can set which option will show in the status bar and which one is not when enabled.
Mark these options allow them to show their status in the status bar. By unchecking any of these options, status will not show in the status bar.
Shortcut key to ON/OFF for DELL computer users
There is a shortcut key for Dell users to turn on and off the scroll lock, i.e., Fn+S. Fn is a function key. Press the Fn+S shortcut key to enable and disable the scroll lock in Dell laptops directly without following any process.
Shortcut key to ON/OFF for HP computer users
There is a shortcut key for HP users to turn on and off the scroll lock, i.e., Fn+C. Fn is a function key. Press the Fn+C shortcut key to enable and disable the scroll lock in HP laptops directly without following any procedure.
Shortcut key to ON/OFF for MAC users
Mac also offers the shortcut key to enable and disable the scroll lock without following any lengthy procedure.
Shift+F14 is a shortcut key for Mac users. Using this shortcut key, you can directly turn ON/OFF the scroll lock on the Mac operating system.





