MS Excel Online
When it comes to organizing vast amounts of financial data, MS Excel is one of the first spreadsheet software used by most people worldwide. Although MS Excel is a powerful spreadsheet program, it has some limitations, which mainly include:
- It must be installed on the device.
- It works offline without cloud support.
- It does not allow collaboration.
- It must be purchased, etc.
Apart from this, there is another spreadsheet program named Google sheets. Google sheets does not have any of the above limitations. Similarly, Microsoft developed an online version of the MS Excel program to overcome certain limitations and stay updated in the competitive atmosphere. Since it is developed by Microsoft, MS Excel Online has become popular quickly and is used in many organizations. Therefore, it is necessary to understand the basic concepts of MS Excel Online and be confident to work on it.

What is MS Excel Online?
MS Excel online or Microsoft Excel online is an upgraded version of MS Excel and comes included with the Office 365 package. As the name suggests, it works online and allows users to save the data on the cloud (namely OneDrive). Although the online version is not as powerful as the MS Excel desktop version, it has all the basic features required for the spreadsheet. MS Excel Online is much similar to Google Sheets, rather than the desktop version of MS Excel.
With MS Excel Online, Excel is not only a desktop program. Instead, it is a web-based spreadsheet tool. Additionally, the tool allows users to work on spreadsheets without dependency on any particular platform. Since it is entirely web-based, users can easily access it using the web-browsers on different platforms, such as Windows, Mac, Android, etc. MS Excel online is also referred to as the ‘Excel for the web‘.
The following image displays the initial interface of the blank worksheet, which typically comes when we create a new spreadsheet or worksheet:

Features of MS Excel Online
The following are some essential features of MS Excel online:
Free to Use: MS Excel online is completely free for personal use with all the features, allowing users to save their files up to 5GB on the cloud. However, to remove the storage limit or use it for business purposes, it must purchase a Microsoft 365 subscription.

Surveys and polls: MS Excel online allows users to create surveys and polls using the forms. Since it is a web-based version, others can share their views, feedback, or answers in respective surveys/ polls. Despite this, the results will be displayed to the creator for further analysis. It can be accessed via OneDrive.

Collaboration: MS Excel online enables multiple users to collaborate if desired. Users can use the ‘Share‘ feature to link other people to an existing spreadsheet and either let them view or edit the data within the sheet. The host person or the creator only manages the permissions (edit and view).

Search: MS Excel Online allows users to search for any specific function, shortcut, action, or more by using the search bar from the top. Users can also find the tutorial for the desired action or feature.

Link to Workbook: MS Excel online also supports the ‘link to workbook‘ feature. It mainly helps users to attach refreshable connections to other workbooks saved on the OneDrive.

Add-ins Support: There are plenty of add-ins on the web for MS Excel online. The add-ins can be added to Excel online to get additional features and use the tool more effectively.

Comment: The comments can be inserted with MS Excel online in a specific cell. It mainly helps one person to instruct or inform other team members to take certain actions for any particular cell. For example, suppose that the team leader wants to get the summarized analysis report for any result. Thus, the leader can comment on a specific result cell to tell others to create the analyzed report using charts.

Templates: MS Excel online has several built-in ready-to-use templates, and users can easily import the desired template and work on it accordingly. The templates help reduce the time of the work process to some extent.

Basics of MS Excel Online: Understanding the User Interface
Before discussing some basic work processes for Excel online, we must first understand the basic terms to become familiar with the Excel online user interface. However, they are similar to the terms used in other spreadsheet programs, including the MS Excel desktop and Google sheets.
Let us discuss them briefly:
Cell: A cell is defined as a single data point in any worksheet. The cell is typically represented by the rectangle box, formed with the intersection point of a row and the column. Since the spreadsheet contains several rows and columns, therefore, it also contains several cells. Each cell in a spreadsheet is represented by the unique address constructed by the letter of a particular column and the row number.
For example, the following picture has a cell in Excel online. Here, the corresponding cell is formed by the intersection of row 1 and column A. Thus, it is identified by Cell A1.

Row: A row is defined as a group of cells that lie horizontally (from left to right) in a worksheet. Each row has its unique address and represented by a specific number, starting from ‘1’.
In the following picture, row 1 is selected in MS Excel online.
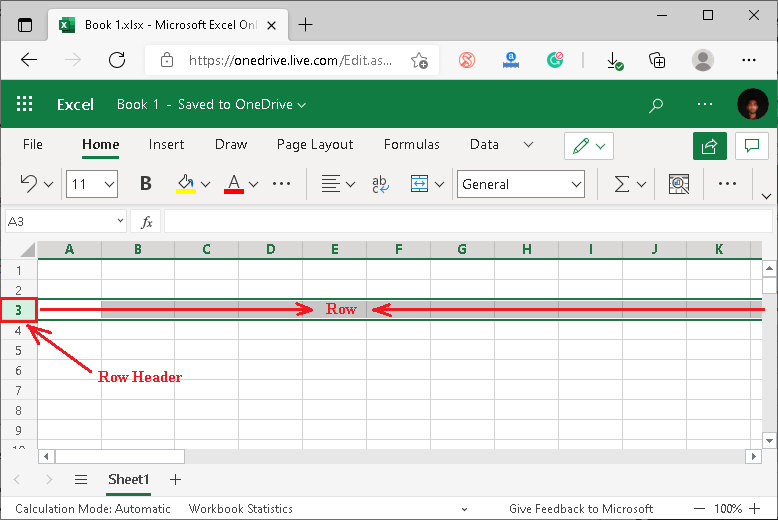
Column: A column is defined as the group of cells that lie vertically (from top to bottom) in a worksheet. Each column has its unique address and represented by a specific letter, starting from the ‘A’.
In the following picture, column B is selected in MS Excel online:

Range: The range is defined as the selection of certain cells in the worksheet.
In the following picture, some cells (from B1 to B6) are selected in column B. Therefore, the range is represented as B1:B6, as displayed in the cell address box.

Spreadsheet Title: The title is nothing but the specified name of any worksheet. When we create a new worksheet in Excel online, it typically uses the default name ‘Book’ associated with random numbers, such as Book 1, Book 2, Book 3…and so on.
In the following picture, the spreadsheet title is located on the top of the spreadsheet interface:

Excel Online automatically saves the current changes to an existing file on OneDrive. Furthermore, it also displays the notification text next to the spreadsheet title, which notifies users when the changes were made to the worksheet.

Apart from this, users can click on the notification text to see the detailed version history of the changes made in the worksheet, along with the person’s name who made the corresponding changes.

Toolbar Menu: A toolbar menu is defined as the horizontal area below the spreadsheet title and contains multiple tabs with the Excel commands. The commands can be accessed by clicking on the particular tab.
In the following picture, a toolbar menu is represented in Excel online:

Shortcut Toolbar: A shortcut toolbar is another horizontal area on the top that contains common quick options. Typically, it includes the commands for font style, font size, font color, text alignments, etc.
A shortcut toolbar is situated below the toolbar menu, as displayed in the following picture:

Formula Bar: The formula bar is where users can apply, enter, or alter the data, functions, and formulae of the selected cell in the worksheet. Users can also see the applied function on any particular cell in the formula bar by selecting the corresponding cell.
A formula bar is located below the shortcut toolbar and represented by the sign ‘fx’, as displayed below:

Sheets Toolbar: A sheets toolbar typically allows users to manage sheets related options in the workbook. Using this, users can insert, rename, and delete the sheets as desired. It is situated on the bottom of the window, as displayed below:

The sheets options can be accessed by right-clicking on the sheet name.

Functions: MS Excel online has an extensive range of built-in functions that helps perform different operations on the data in a cell(s). Using the functions, users can easily calculate values, manipulate data, get quick results, and more. The functions can be accessed by navigating to the Insert > Function.

In addition to this, the formula is defined as the combination of functions, cells, ranges, and operators used to achieve results by calculating certain values.
Worksheet/ Sheet: A worksheet or sheet is defined as the single page of the workbook that includes rows and columns. It typically represents the main working area within the workbook.

Workbook/ Spreadsheet: A workbook/spreadsheet is defined as a document or file that contains one or more worksheets.
Working with MS Excel Online
After we become familiar with the basics terms and areas of MS Excel online, we must understand how to perform basic tasks.
Let us discuss some basic things:
Starting MS Excel Online
There are various methods to launch MS Excel online; however, the simplest and most used method is to use the official website of Excel for Web. This method includes the following steps:
- First, we need to launch a browser like Google Chrome, Firefox, etc. Then, we must navigate to the following link:
Link: https://www.office.com/launch/excel

- Next, we need to log in using the Microsoft account. If we don’t have a Microsoft account, we can easily create one for free. Besides, we have already logged in previously, and login information is still saved, we will be automatically redirected to the home page of Excel online. This looks like the following image:

The home page also displays some built-in Excel templates.
Creating a New Workbook
Creating a new workbook or a spreadsheet is a one-click process from the Excel online homepage. We only need to click on the plus sign (+) or a tile with the text ‘New Blank Workbook‘ to create a fresh and empty workbook. This option is mainly used to start from scratch with the desired formatting and data.

We can also select the desired inbuilt template to start working with some saved formatting and sample data. Excel online contains numerous ready-to-use templates that we can select from the template gallery by clicking on the ‘More Templates‘ button.
Naming/ Renaming the Workbook
Once we create a new worksheet, Excel automatically assigns a default name to it. If we want to change it to the desired name, we must click on the default name from the top of the window, as displayed below:
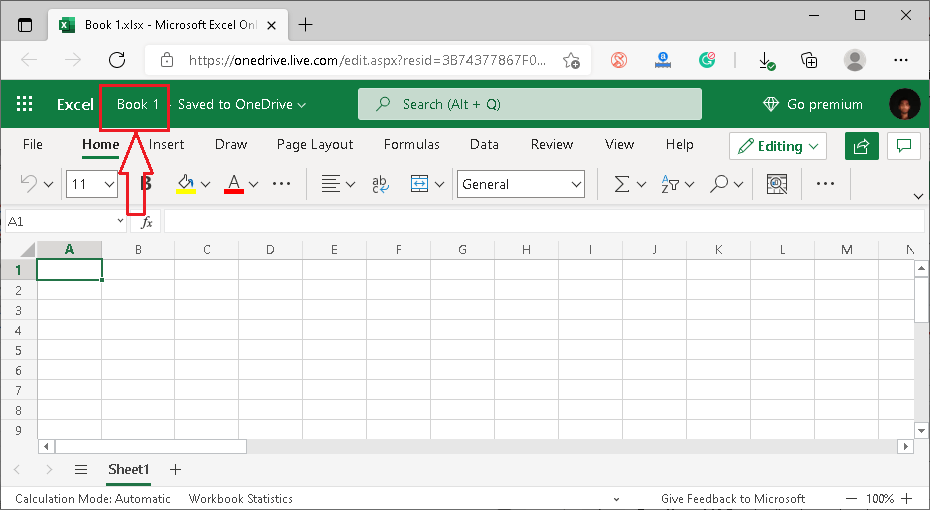
After clicking on the default name, we will get the option to enter the desired name for the workbook.

We can also change the spreadsheet name or title by navigating to File > Save As > Rename.
Opening an Existing Workbook
Opening an existing workbook/ spreadsheet is also possible in MS Excel online. For this, we must navigate to File > Open. However, this option does not allow us to open files from our devices. Instead, it only enables us to open any specific spreadsheet from the OneDrive.

Therefore, if we want to open any file from our local devices, we must first upload it on OneDrive. Then, we can open it in Excel online and work as desired.
Adding Data to the Worksheet
After the workbook has been created, the worksheet is displayed on the screen. Here we can enter the desired data. First, we need to select a specific cell and then type the contents into it. Once we are done typing the desired contents, we must press the ‘Enter’ button to register the data and move to the next cell.

The contents of the selected cell can also be viewed in the formula bar.
Note: Excel online also allows us to cut, copy, paste, drag-drop the data directly into the sheet. However, it does not support the ‘Import’ feature, restricting us from importing the data directly from other spreadsheets.
Deleting Data in Worksheet
We can easily delete the contents from the desired cell(s) like the other spreadsheet programs. For this, we are first required to select the corresponding cell or multiple cells and then press the ‘Delete‘ button. Doing this will delete the contents from the selected cell or the range.

Alternately, we can use the shortcut ‘Ctrl + Z‘ to delete the recently added data or undo the last step(s) we performed.
Formatting the Data in Worksheet
After inserting the contents into the worksheet, we might need to format the data to make it attractive or more informative. Most of the basic formatting options are located under the ‘Home‘ tab.
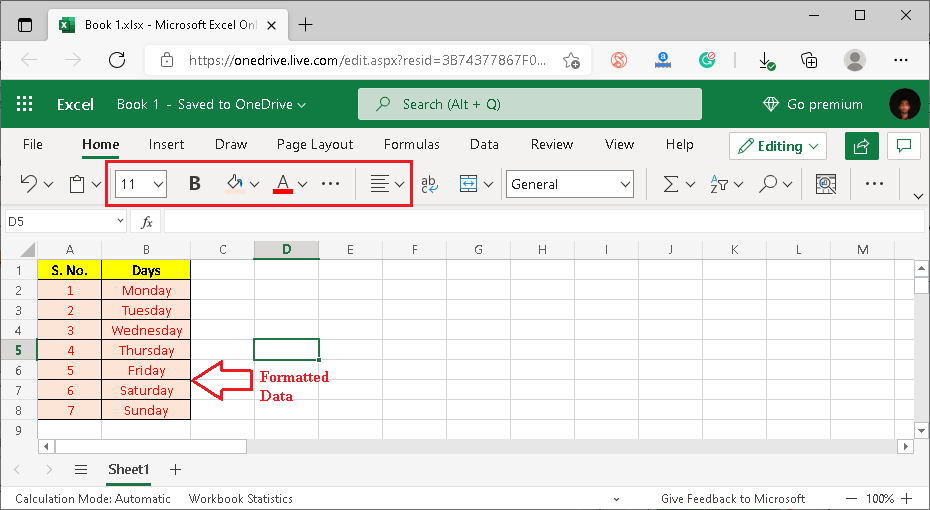
Applying Functions in Worksheet Data
Like the other spreadsheets programs, Excel online also supports functions. We can directly insert the desired function with the equal sign (=) in an empty cell and get the corresponding results.
Let us understand with an example using the SUM function:
Suppose we type the values 5 and 8 in cells A1 and B1, respectively. After that, we apply the sum function, such as =SUM(A1,B1), in the C1 cell. After applying the sum function, we need to press the ‘Enter‘ key. By doing this, Excel displays the sum of values from A1 and B1 cells in cell C1, i.e., 13.
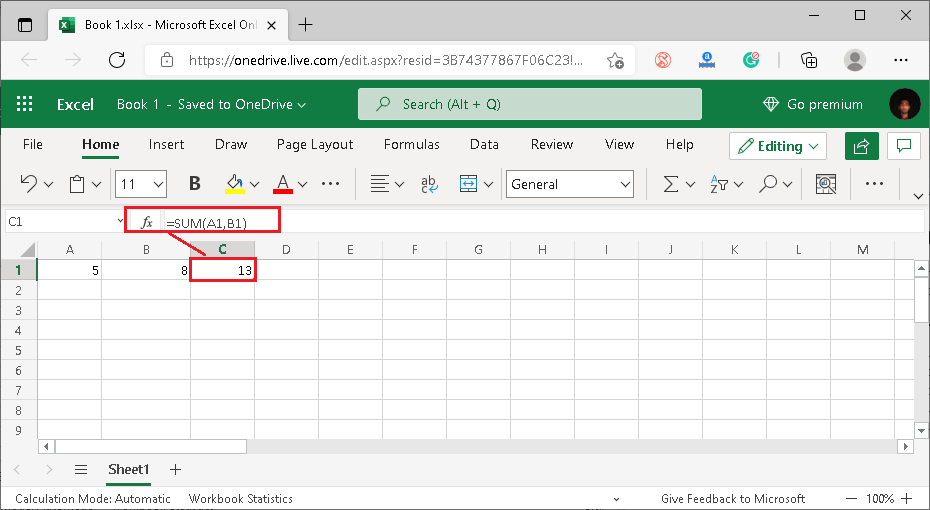
That is how we can insert the desired function in Excel online. However, if we don’t remember the functions we need, we can find them by going to Insert > Functions.

Printing a Worksheet
Excel online also enables users to print a sheet directly from the web browsers without saving it to the devices. For this, we need to give the print command to Excel online. More specifically, we must navigate to the File > Print.

After selecting the print option, we need to configure the printing preferences as desired. This usually includes the page setup, orientation, layout, paper size, printer, etc. Once we have configured all the settings, we need to click on the ‘Print‘ button to finalize the print process.

Saving a Worksheet
MS Excel online has an AutoSave feature, and therefore, all the changes are automatically saved on OneDrive. Additionally, Excel online also allows us to save the desired spreadsheet locally on our devices. For this, we need to perform the following steps:
- First, we need to open a specific spreadsheet from OneDrive. After the spreadsheet has opened, we must navigate to the File > Save As.

- On the next screen, we will see few options, including the download buttons. It must be noted that Excel online does not allow us to save our spreadsheets into several formats. Instead, it only allows us to download a copy of spreadsheets as XLSX and ODS.

Note: By default, any worksheet we create or work on using MS Excel Online is automatically saved on the Microsoft OneDrive. Therefore, we can also open or launch a particular file from there at any time.
MS Excel Online Shortcut Keys
Like MS Excel desktop, MS Excel online also supports a wide range of shortcut keys that allow users to perform corresponding tasks in no time. Using the shortcut keys, users usually eliminate two or more steps of the respective action or the work process.

Although MS Excel supports numerous shortcuts, the following table displays the most commonly used Excel online shortcut keys, including the corresponding actions:
| Shortcut Key(s) | Action |
|---|---|
| Alt + Shift + A | To launch a shortcuts dialog window |
| Shift + F10 | To display the context menu |
| Alt + Windows, O | To open an existing file in Excel app |
| Alt + Windows, W | To open the View tab |
| Alt + Windows, R | To open the Review tab |
| Alt + Windows, A | To open the Data tab |
| Alt + Windows, N | To open the Insert tab |
| Alt + Windows, H | To open the Home tab |
| Alt + Windows, F | To open the File tab |
| Enter | To complete the cell entry and move to the cell below |
| Esc | To cancel the entry |
| Delete | To clear the selected cell |
| Alt + Enter | To start a line in the selected cell |
| Ctrl + Z | To undo the changes |
| Ctrl + Y | To redo the changes |
| Ctrl + C | To copy the selection |
| Ctrl + X | To cut the selection |
| Ctrl + V | To paste the copied contents from the clipboard |
| Ctrl + Alt + V | To launch ‘Paste Special’ dialog |
| Shift + F11 | To insert a new worksheet |
| Ctrl + K | To insert the hyperlink |
| Ctrl + L | To insert the table |
| Alt + F1 | To insert the chart |
| Ctrl + O | To open a worksheet |
| Ctrl + P | To print the worksheet |
| Alt + F2 | To launch the ‘Save As’ dialog |
| Ctrl + F | To launch the ‘Find and Replace’ dialog with the Find tab selected |
| Ctrl + H | To launch the ‘Find and Replace’ dialog with the Replace tab selected |
| Ctrl + F7 | To SpellCheck |
| Shift + F2 | To insert the comment |
| Ctrl + Space | To select the entire column |
| Shift + Space | To select the entire row |
| Ctrl + A | To select all cells in the sheet |
| Ctrl + Shift + L | To turn on the filtering option for the selected cell |
MS Excel Online File Extensions
When it comes to opening files in MS Excel online, it supports all the popular spreadsheet file extensions like the MS Excel desktop versions. However, some of the advanced features of Excel desktop might not always work in Excel online.
Apart from this, Excel online does not allow users to open existing Excel files directly from the devices. Instead, users must first upload the corresponding Excel files to the OneDrive and then open them using Excel online.
The following are some most popular files extensions that can be opened in MS Excel online:
| File Extension | File Format |
|---|---|
| XLS | Microsoft Excel’s workbook file (97-2003) |
| XLSX | Excel workbook |
| XLSM | Excel macro-enabled workbook |
| XLT | Excel template file (97-2003) |
| XLTX | Excel template |
| XLTM | Excel macro-enabled template |
| ODS | OpenDocument Spreadsheet |
| HTML | Hypertext Markup Language File |
| TAB | Tab-delimited text or data files |
| TSV | Tab-separated values |
| CSV | Comma-separated values |
| TXT | Text file |
On the other hand, MS Excel online only allows users to save/ download spreadsheet files in the XLSX extension and ODS extension. To save in other extensions, users must convert the downloaded files using the Excel desktop version or online converter tools like Zamzar, Online2pdf, Convertio, etc. The Excel desktop version allows saving files in different file types with the help of the ‘Save As‘ command, while the online converters automatically convert the selected files to the desired formats.





