How to Break Chart’s column in Excel
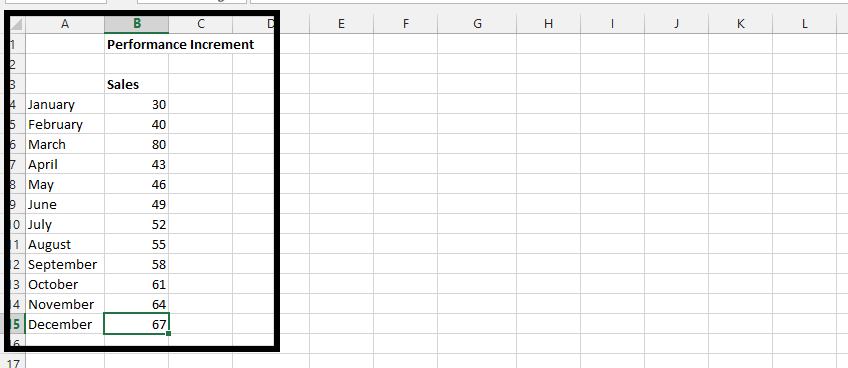 Create another table, which is titled Break Info. The break is where you would like to break, and the resume is where the column should resume after the break.
Create another table, which is titled Break Info. The break is where you would like to break, and the resume is where the column should resume after the break.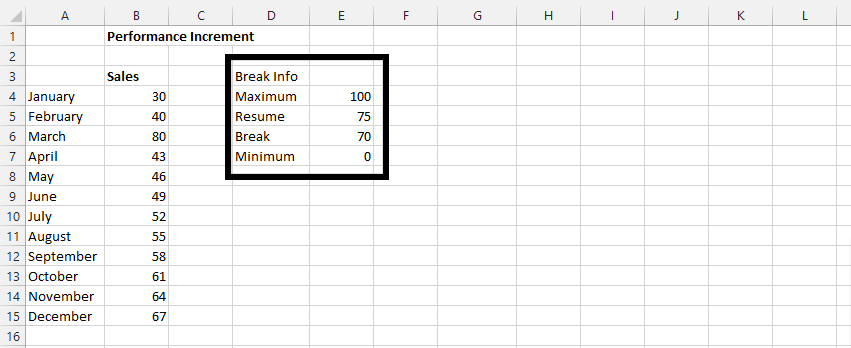 Click on the value beside max in your new table (1), and type Break_Max on the name box (2).
Click on the value beside max in your new table (1), and type Break_Max on the name box (2).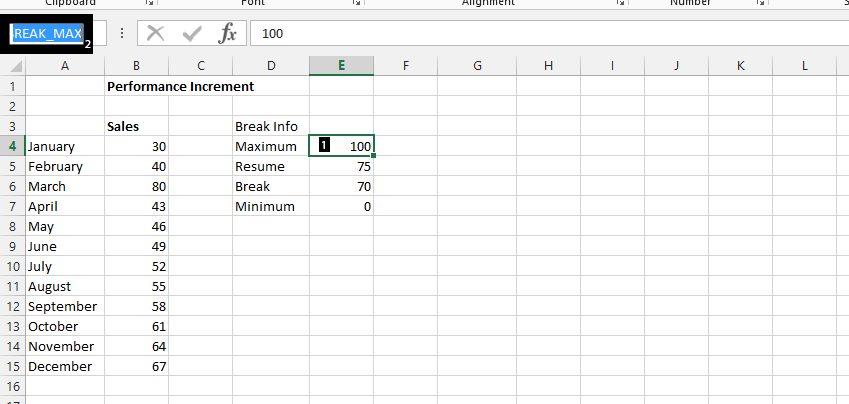 Note: Repeat this step on the rest on the data, using SPLIT_RESUME, SPLIT_BREAK, and SPLIT_MIN, as the name.You should create a new table, with the original data. Start with the labels.
Note: Repeat this step on the rest on the data, using SPLIT_RESUME, SPLIT_BREAK, and SPLIT_MIN, as the name.You should create a new table, with the original data. Start with the labels.

Click on a cell beside new label (1), and type in
=IF(B4>SPLIT_BREAK;SPLIT_BREAK;B4) (2).

Double click on the small square that shows when clicking on the result of previous formula.

Click under break (1), and
type =IF(B4>SPLIT_BREAK;1;NA()) (2).

Double click on the small square.

Click under continue (1), and type
=IF(B4>SPLIT_BREAK;B4-SPLIT_RESUME;NA())

Double click on the small square.

Mark between G3 and J15 (the new data).

Click on insert (1), column chart (2), and choose 2D chart bar (3).

Right click on the break (1), choose white color in fill (2).

Note: Repeat this on the continue series, and then double click on continue, and break in the legend series, and press delete on your keyboard.
In conclusion, we just created a chart with the break in one column. You can keep working on the chart, doing things like changing the “Original” series name. This is how our chart looks like, with a broken column.

Template
Further reading: Basic concepts Getting started with Excel Cell References Chart with a break Y axis





