Excel Wrap Text Shortcut
MS Excel is currently the most powerful spreadsheet software with numerous functions and features. It allows users to enter vast amounts of data within the sheets and adjust the formatting using various built-in tools. It is essential to properly format the data in Excel sheets because it gives a neat and professional view of our excel data and makes it easier for others to read and understand. The Wrap Text feature in Excel is a specific formatting feature that helps arrange cells data.

In this article, we discuss the various Excel Wrap Text shortcuts and step-by-step tutorials on using them. Before discussing the shortcuts, let us first introduce the wrap text feature in Excel.
What is the Wrap Text feature in Excel?
The Wrap Text feature in Excel is a part of formatting. It does not make changes in the value of any cell; however, it changes the way the value or texts are displayed in cells within the Excels sheet. It means the text formatted as a wrap text is still the same as when it wasn’t formatted as a wrapped text.
In simple words, when we enter texts or sentences in an Excel cell that exceeds the cell width, the text overflows to other adjacent cells. If the adjacent cell(s) has also text in it, the overflowing text will disappear, and the text that fits the cell width remains visible. Therefore, we use the Wrap Text feature, making the text visible within the cell width without overflowing on others.
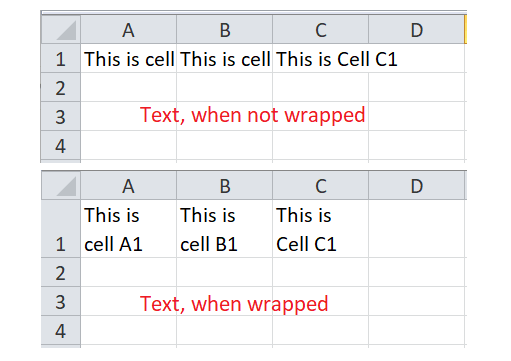
Wrap Text Shortcut in Excel
In Excel, there are multiple ways to perform any specific tasks. Likewise, it also supports multiple shortcuts for an individual task. When it comes to using the wrap text shortcut in Excel, there are four significant ways, i.e.:
- Wrap Text using the Keyboard Shortcut
- Wrap Text using the Quick Access Toolbar Shortcut
- Wrap Text using the shortcut from the Ribbon
- Wrap Text using the Format Cell Shortcut
Let us discuss each method in detail;
Wrap Text using the Keyboard Shortcut
The fastest way to perform any specific task in Excel is to use the keyboard shortcut. Excel has specific shortcut keys for almost every task. If there is no particular shortcut key for a specific task in Excel, the Alt shortcut method works most of the time.
When using the wrap text feature, we don’t have any definite shortcut keys in Excel. Thus, we need to use the Alt key method. According to this method, we first need to press and release the Alt key and then press the series of specific keys displayed or associated with the desired options on the screen. For using the Wrap Text feature using the keyboard shortcut, we need to press and release the Alt key and then press the key H and key W one by one.
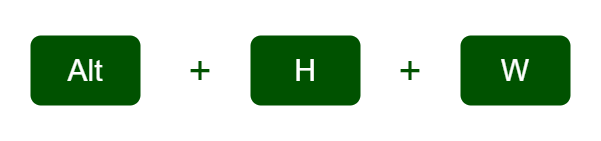
Let us try this shortcut key with example data:
Steps to use Wrap Text Keyboard Shortcut
Suppose we have the following Excel sheet where the A1, B1, and C1 cells contain comparatively lengthy sentences. It means the size of the sentence is relatively lengthier than the default width of the corresponding cells, as shown below:

In the above image, the sentence in cells is not completely visible in all cells and looking inappropriate as overlapping on further cells. However, we can change the cells’ formatting and make the text visible on the screen using the wrap text feature. To use the wrap text feature, we must perform the following steps:
- First, we need to select one or more cells with data having more characters to be visible in default cells’ width. In our example, we select the cells A1, B1, and C1. Since the cells are adjacent, we can press & hold the shift key and click cell A1 and cell C1 to select all the corresponding cells. Furthermore, we can use the Ctrl key in place of the Shift key to select the non-adjacent cells in an Excel sheet.
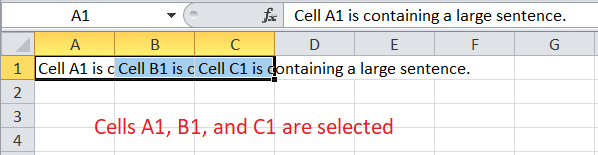
- Once the desired cells are selected, we must press and release the Alt This will activate the quick shortcut feature In Excel. We can see various specific shortcut keys on all options within the Excel window, as shown below:
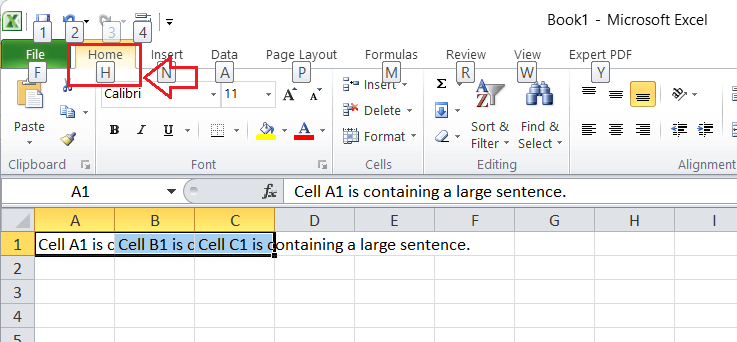
We must press the H key to select the Home tab quickly. - After we press the H key, we will see the options under the Home tab. Here, we will see that the Wrap Text option is associated with the key W. Thus, we must click the W key on the keyboard.
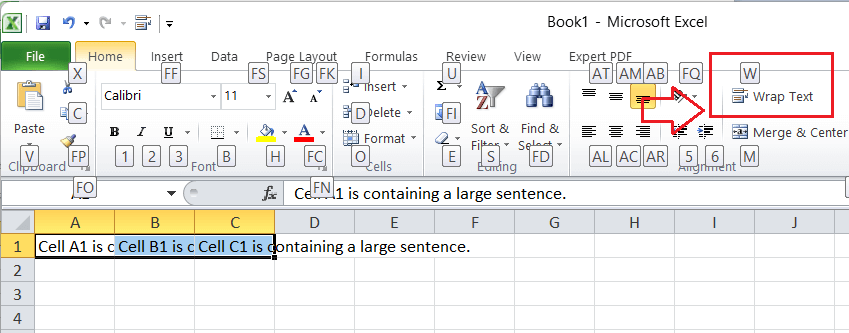
As soon as we click the W key, the selected data will be wrapped up instantly, as shown below for our example Excel sheet:
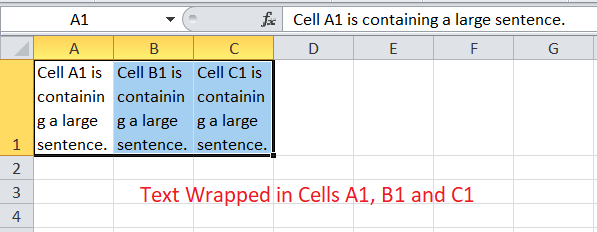
This way, we can wrap text in Excel using the keyboard shortcut Alt + H + W.
Wrap Text using the Quick Access Toolbar Shortcut
Another method to quickly use the wrap text feature includes the shortcut of the ‘Wrap Text’ command directly from the Quick Access Toolbar (QAT). However, we need first to add this shortcut in QAT before we can start using it. Once added, we can use the ‘Wrap Text’ shortcut as many times as we want in any Excel window from the quick access toolbar.
Adding a Wrap Text Shortcut in a Quick Access Toolbar
- First of all, we need to go to the Home tab from the top navigation. Here, we will see an option of Wrap Text, as shown in the following image:

- We need to press right-click button using the mouse on the Wrap Text option, and it will display a list with some options. In the list, we must click the option ‘Add to Quick Access Toolbar‘.
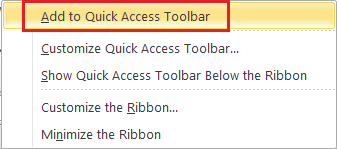
- Once we click the corresponding option from the list, the Wrap Text shortcut will be instantly added to the Quick Access Toolbar. It looks like this:
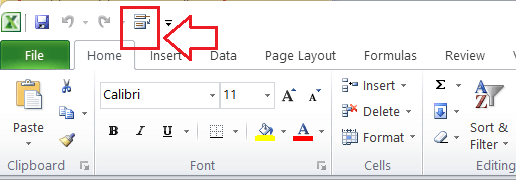
Steps to use Wrap Text Shortcut from QAT
Once the wrap text shortcut has been added to the quick access toolbar, we need to click the shortcut to wrap text. However, we must select the desired cells in which we wish to wrap text, then only we need to click the corresponding shortcut from the QAT.
Let us try this shortcut practically:
Consider we have the following Excel sheet where the cells A1 and B1 have large sentences:

We need to perform the following steps to wrap text in our example Excel sheet:
- First, we need to select both cells A1 and B1, as shown below:

- After the cells have been selected, we need to move our cursor to the quick access toolbar and click the Wrap Text shortcut that we added using the above method.
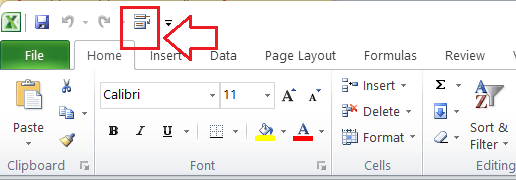
- The selected cells are arranged, and data is wrapped as soon as the shortcut is clicked from the quick access toolbar.
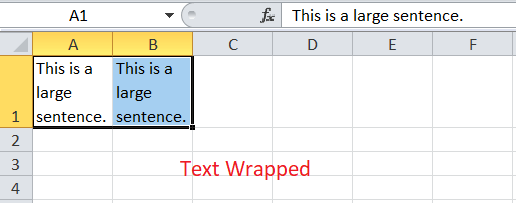
After using the steps, our example sheet looks like this:
In the above image, we can see that the text is now wrapped so that it only remains within the cell width. However, the height of the cells is arranged.
Wrap Text using the Format Cell Shortcut
Another quick shortcut to wrap text in Excel includes the use of the Format cell window. We can quickly launch the Format Cell window by using the shortcut Ctrl + 1. Then we can select the Wrap Text option from the window, and our selected data will be wrapped instantly.
Consider the following Excel sheet where cell A1 has a long sentence, overflowing on further cells B1, C1, and so on.

We need to perform the following steps to wrap text using the formatting cell shortcut:
- First, we need to select cell A1 because it contains the text that must be wrapped. After selecting cell A1, we need to press the shortcut keys Ctrl + 1 using the keyboard. As soon as we press the shortcut, we will get the Format Cells window, as shown below:
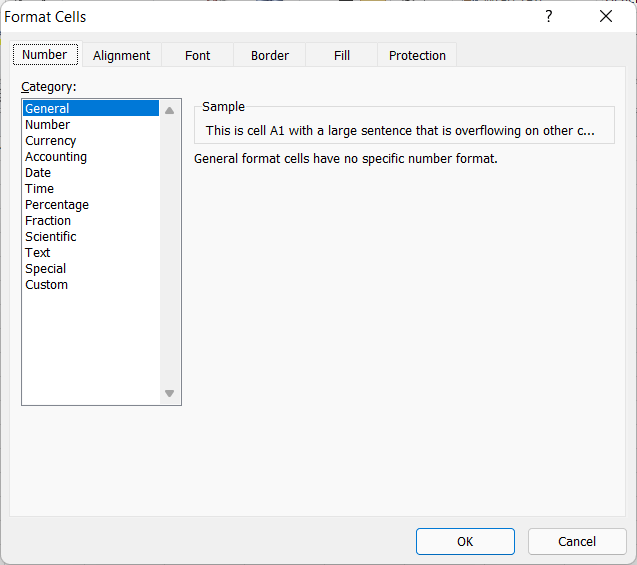
It should be noted that the numerical key ‘1’ must only be pressed from the keyboard area, not from the number pad. - In a Format Cells window, we need to click the Alignment tab and select the checkbox before the Wrap Text option. After the box has been checked/ marked, we must click the OK button.
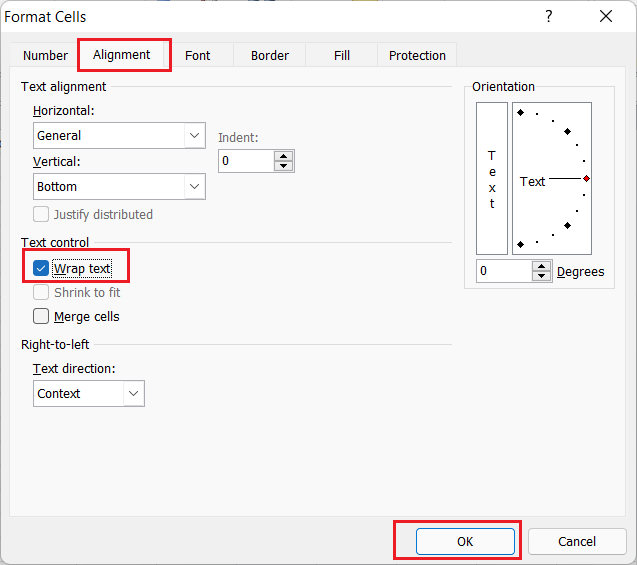
Our selected data will be wrapped instantly, as shown in the following image:
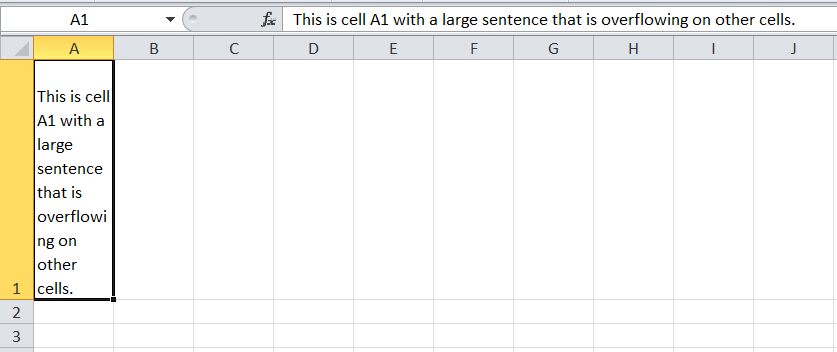
In the above example, we can see that the text has been wrapped. However, it is still not looking appropriate as some of the spelling (i.e., overflowing) are breaking or expanding in two lines. Thus, we must adjust the cell width by dragging the corresponding cell header and adjust the text accordingly.
After we adjust a cell width in our example, it looks better:
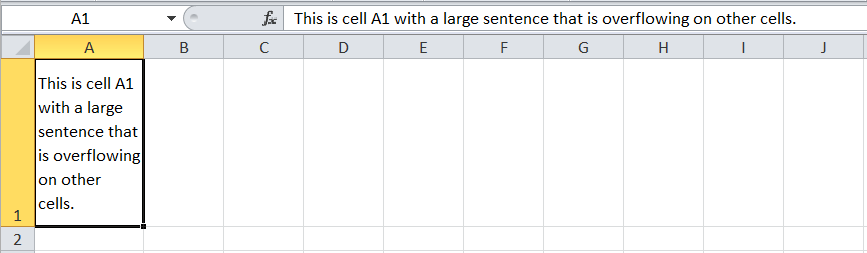
Wrap Text using the Shortcut from the Ribbon
Using the shortcuts from the ribbon is a typical way of accessing the desired feature in Excel. To wrap text, we must first click the Home tab and then from there, select the option Wrap Text. Like the above methods, we need to select the desired cells in an Excel sheet before using the Wrap Text shortcut from the ribbon.

Once all desired cells are selected, we can directly click the corresponding shortcut, and we will get the text wrapped up in no time.
That is how we can wrap text in Excel sheets using the Excel Wrap Text Shortcuts.
Adjusting the Row Height to adjust all wrapped text
Whenever we wrap the text in Excel, the extra line is placed at the bottom of the first line in the cell. Because of this, we may not see the wrapped text completely, especially when the row height is less. In such cases, adjusting the height is the best solution.
Although we can always adjust the row height manually by using the drag feature through the bottom edge of the desired row, the best solution is to use AutoFit Row Height. We can access this option by navigating the Home tab and then clicking the Format drop-down list, as shown in the following image:
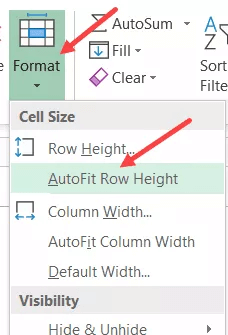
Before using the AutoFit Row Height, we must select all the cells in a cell that require height adjustments.
Inserting a Line Break
Excel allows users to adjust the text breakpoint for each line within the wrapped data. Specifically, it helps start a new line of text at any desired point within the active cell. We can insert a line break in the desired cells and adjust the cells’ text as per our needs.
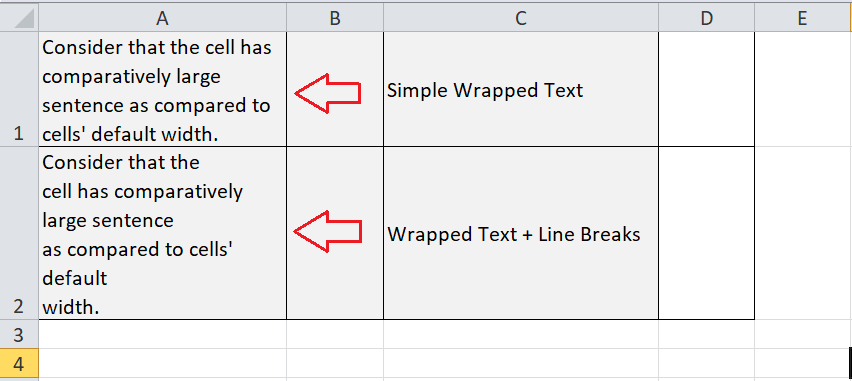
To insert a line break in a cell, we must perform the following two steps:
- First, we need to double-click on any specific cell to insert a line break in that cell. Alternately, we can select the cell and click the F2 function button.
- Once the cursor starts blinking in a cell, we need to move the cursor to the specific part of the sentence where we wish to break a line. We can also click the specific point directly using the mouse. Lastly, we must click the Alt key and the Enter key simultaneously, i.e., the Alt + Enter buttons on the keyboard.





