How to create a Template in Word document
A template is a pre-created document that includes some already created specific formatting options, such as macros, headers & footers, custom dictionaries, layouts, images, and AutoText entries.
A template helps you save time when creating a document with similar content and structure.
Create a template in Word document
Follow the below mentioned easiest steps to create a Template in Word document –
Note: Using the below steps, you can create a Template in Word 2010, 2013, 2016, 2019, and Microsoft Office 365.
Step 1: Open the Word document.
Step 2: Go to the File tab on the Ribbon and click on the New option.
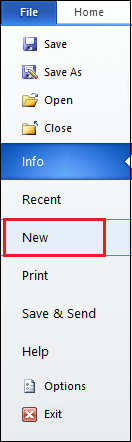
Step 3: Click on the Blank document.
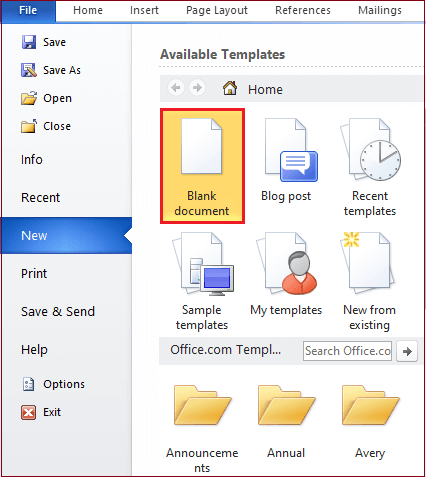
Step 4: Add the desirable content that you use further as a template.
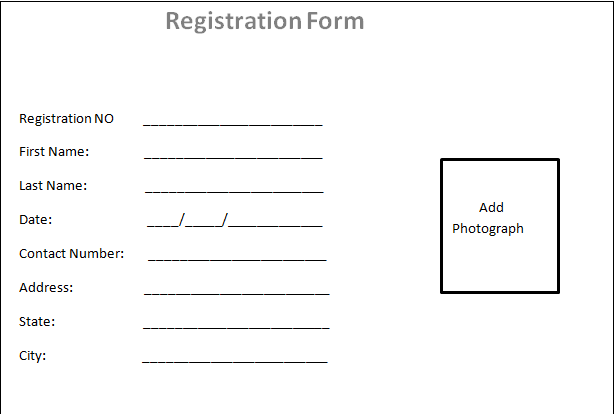
Save Microsoft Word Template
Once you create the template in Microsoft Word, you can save it for your further use.
In Microsoft Word, you can save Microsoft Word Template as a .dotx, .dot, or .dotm file format.
To save the template in Microsoft Word, follow the below instruction –
1. Open the Word document in which you create a template.
2. Go to the File tab on the Ribbon. A list of options will appear on the screen in which click on the Save As.
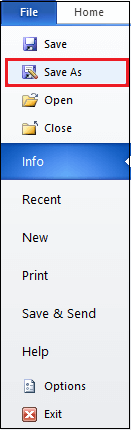
3. Browse the location where you want to save a file. Click on the drop-down associate with the Save as type. Select Word Template (*.dotx) and click on the Save button at the bottom of the screen.
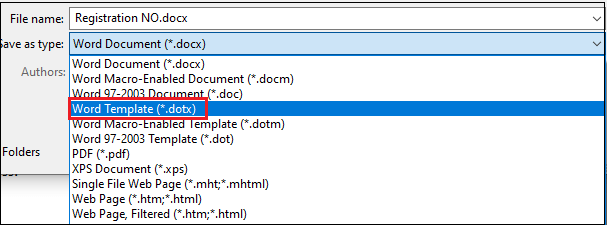
Now, you can see that your Word template is saved in the Word document.
Edit the Word Template
Once you create the Template in Microsoft Word, you can also edit it based on your requirement and then save it for upcoming, similar Word documents.
There are the following easiest steps to edit the Word Template –
Step 1: Go to the File tab at the top left corner of the Word document and click on the Open button.
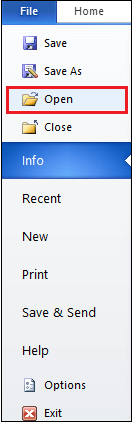
Step 2: An Open dialog box will appear on the screen. Browse the location where you save an earlier created template and click on the Open button at the bottom of the screen.

Step 3: Do the changes that you want to add to your template.
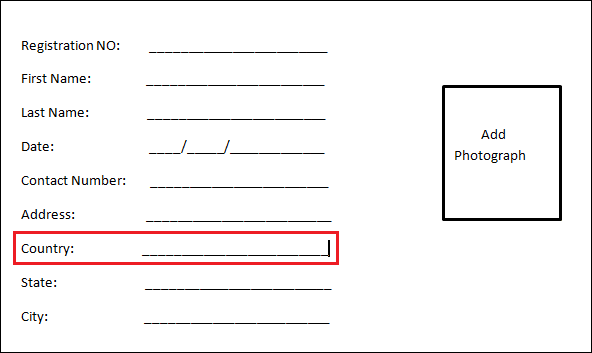
Note: In our case, we are going to add a country option in our Registration Form template.
Step 4: Once you made all your desired changes in your template, you can Save your template and close it.
Note: To save the template, follow the steps mention in the Save Microsoft Word Template.
Use Microsoft Word Template
Microsoft Word also provides in-built Word templates that you can use on your Word document.
There are the following steps to use Microsoft Word template –
Step 1: Open the new Word document.
Step 2: Go to the File tab on the Ribbon. A File menu options will appear on the screen. Click on the New.
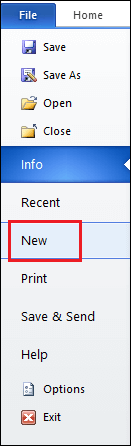
Step 3: An Available Templates window appears. Click on the Personal.
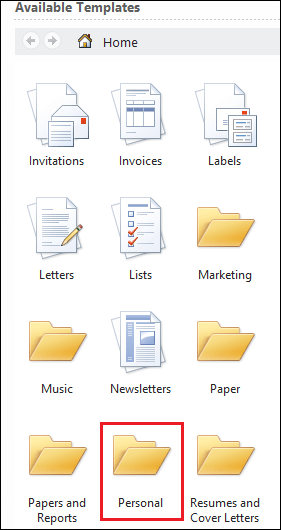
Step 4: A list of Word templates appears on the screen. Select and double-click on the template that you want to apply.
Now, you can see that the selected template is added to the Word document.
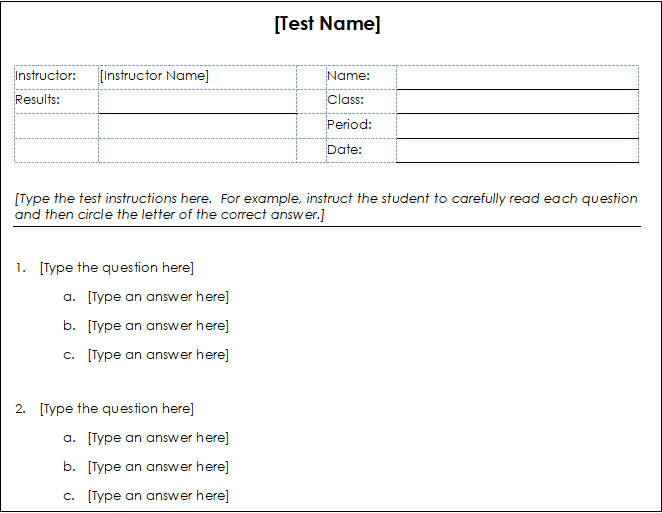
Note: To save the Word template, follow the steps mention in Save Microsoft Word Template and To edit the document, follow the steps mentioned in Edit the Word Template.





