How To Insert A Check Mark Symbol In Excel
Check emoji is the one you would like to add to your spreadsheet. There are a few ways to insert check mark symbol into your spreadsheet.
Inserting Check Mark Symbol
Go to Ribbon to the Insert tab. Click Symbol button.

There are plenty of symbols. Change Font to Wingdings2. Here you can find two different check symbols – check mark and box check mark. You will find these checks in the third row.

Character codes of them are 82 and 84.
There is also a possibility to insert bold check mark and bold box check mark. To insert one of these change Font to Wingdings and scroll down to the last row.

Character code of them are 252 and 254.
Using Excel Font
You can just insert check mark symbols using Font. Just change it to Wingdings2 and type uppercase P (SHIFT + P) for check mark and uppercase R (SHIFT + R) for box check mark.
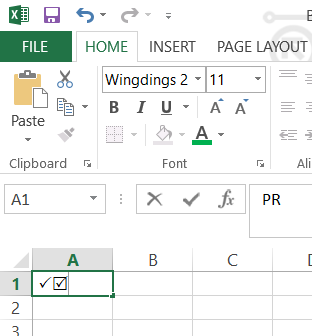
Insert character code
You can also insert check mark symbols in Excel by using Character Map Windows application or character code. Just open Character Map, change Font to Wingdings, find check symbols and copy them. Then you can paste them to your Excel spreadsheet.
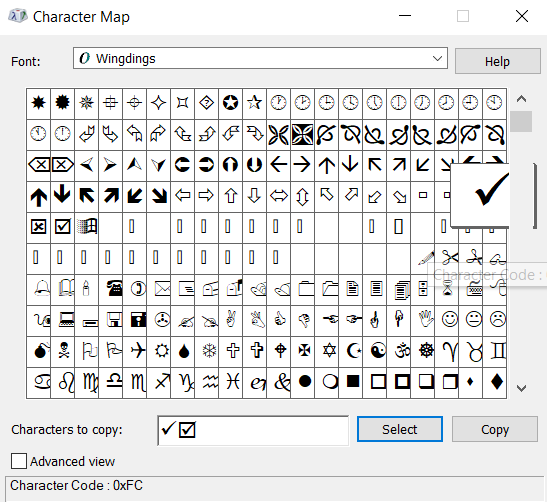
Character codes for check marks are: 0xFC for check mark and 0xfE for box check mark.
Now you can tick the value in the cell to make your spreadsheet easier to read and notice things.
Template
Further reading: Basic concepts Getting started with Excel Cell References





