How to search for words in a Word document
Microsoft includes a search function that helps you to easily find various characters, words, and phrases in a Word document. Generally, a search option is used when we work with long Microsoft Word documents.
Note: We can apply the below methods on Word 2010, Word 2013, Word 2016, Word 2019, Word Online, and Microsoft 365 to search the words.
You can use the below mentioned steps to search a word in a Word document –
Step 1: Press the Ctrl+F key or go to Home Tab on the ribbon and click on the Find option.
Note: For the older versions of Microsoft Word, go to File -> File Search.

Step 2: A search Navigation pane appears on the screen. Type the word in the search box that you want to search in the document.

Step 3: The screenshot shows that the search word is highlighted in the main Word document.
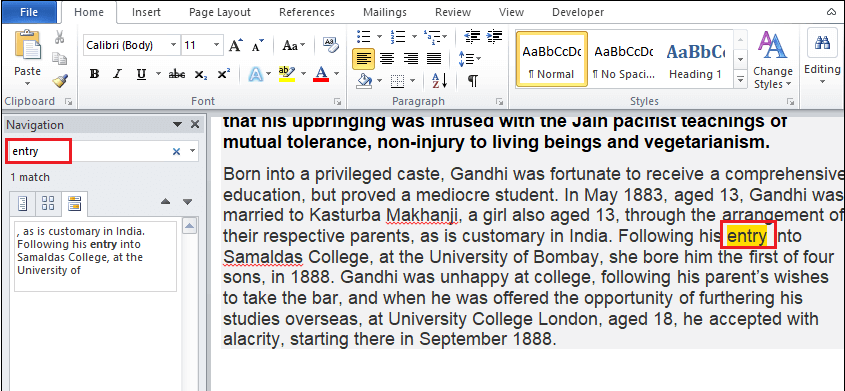
Setting Advanced Search Features
1. Go to the Home tab, click on the drop-down icon associated with the Find option.

2. Click on the Advanced Find from the drop-down menu.

3. A Find and Replace dialog box appears on the screen. Click on the More.

4. Select Options that you want to apply.

Now, when you search for a word it also highlights the Matching cases, as shown in the below screenshot.






