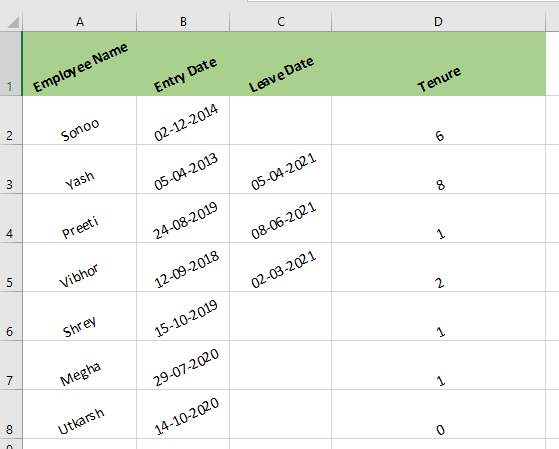Page Orientation in Excel
Page Orientation
The way output is printed on the page is referred to as page orientation. The onscreen page breaks adjust automatically the new paper orientation whenever we change the page orientation.
There are two kinds of page orientation options in MS Excel; Portrait and Landscape. Portrait orients the page vertically while Landscape orients the page horizontally. Worksheets with a lot of columns benefit from landscape mode, whereas worksheets with a lot of rows benefit from portrait mode. By default, Microsoft Excel prints worksheets in portrait orientation.
Types of Page Orientation
In MS Excel, there are two types of page orientation:
- Portrait
- Landscape
Portrait Orientation
The portrait page orientation is used to print tall pages. In portrait orientation, information is printed parallel to the page’s short edge.
Landscape Orientation
Landscape page orientation is used to print wide pages. This type of orientation is beneficial if we have a wide range that doesn’t fit on a vertically oriented page. Information is printed parallel to the long edge in landscape orientation.
How to Change the Page Orientation in Excel
If we want to change the page orientation in Excel, then we have to follow the following steps:
1. First, we have to select the worksheet or worksheets for which the orientation needs to be changed.
Note: If we select the many worksheets, the [Group] option will appear in the title bar at the worksheet’s top. If we need to cancel a selection of several worksheets in a workbook, we can click any unselected worksheet. If there is no unselected sheet visible, we have to right-click the tab of a selected sheet, and then we need to click on the option named Ungroup sheets.
2. Next, on the Page Layout tab, which is in the Page Setup group, we will click on the Orientation option, and click on the Portrait or Landscape option.
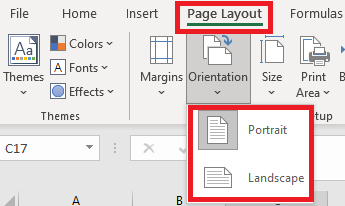
Notes:
- If we have no printer set up, then the orientation option will appear dimmed and unable for selection. In order to fix this, we’ll need to set up a printer. When we are modifying the content of a cell, then the option is likewise dimmed. We have to press Enter to accept the modifications or Esc to cancel them to fix the problem.
- Because we can set the page orientation on a worksheet-by-worksheet basis, we can print certain worksheets in the workbook in one orientation (like portrait orientation) and others in the other direction in the same workbook (like landscape orientation). Before printing a worksheet or a workbook, simply choose the appropriate orientation for each worksheet.
Change Page Orientation When we are Ready to Print
We have to follow the following steps to change the page orientation when we are ready to print:
- First, we must select the worksheet, worksheets, or worksheet data that we need to print.
- Then we have to click File>Print.
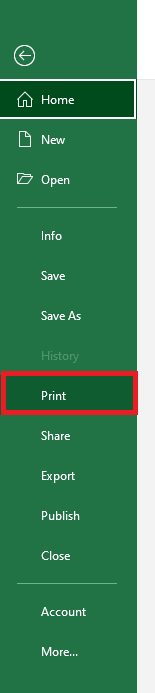
- Next, in the Page Orientation drop-down box, which is under Settings, we have to click on the Portrait Orientation or Landscape Orientation.
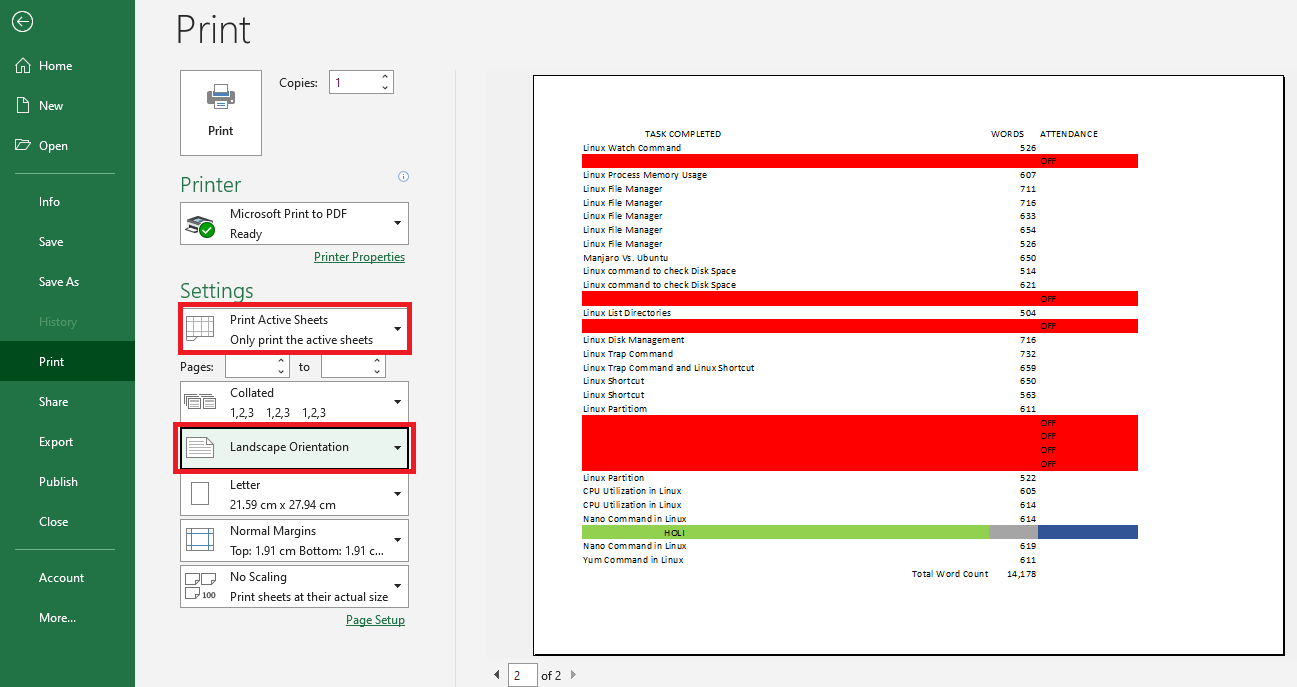
- When we are ready to print, then click on Print.
Change Page Orientation in Excel Using the Page Setup Launcher Tool
Although the previous is rather simple, we’ll also discuss another option for changing our page orientation.
A dialogue ox launcher tool is used in this method. A dialogue box launcher () is a small icon that appears in a group. This tool acts as a shortcut to open dialog boxes or task panes about the appropriate group. In this manner, we get more related options.
In order to modify the page orientation, we can use the Page Setup Launcher.
The following are the steps that we have to follow to modify the page orientation:
- First, we have to select the worksheet’s area which we need to print.
- Next, we have to select the Page Layout tab.
- Look for the “Page Setup” groups of tools. We can see a small tiny dialog box launcher tool (), at the bottom right corner of this group. We have to click on this tool to launch the Page Setup dialog box.
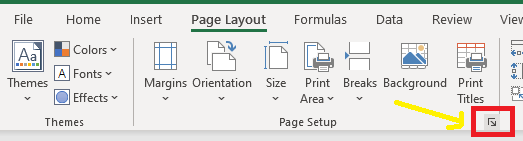
- Now the Page Setup dialog box will appear. And then, we have to select the ‘Page’ tab, which is at the top of the dialog box.
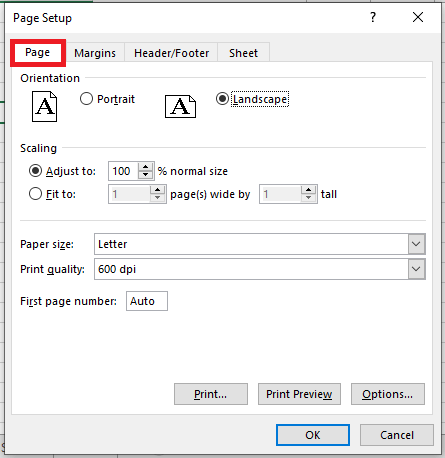
- At the top of this tab’s window, we can see two options under ‘Orientation’- Portrait and Landscape. Choose the appropriate option.
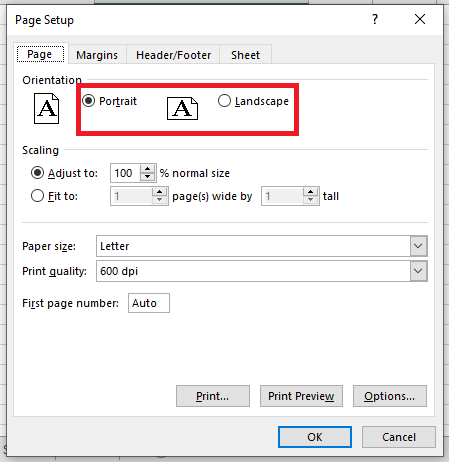
- Now our page is set in that orientation which we required. In order to check that it is done right or not, we can see the preview of how our page will look after printing. For this, we have to click on the Print Preview button, which is at the bottom of the window.
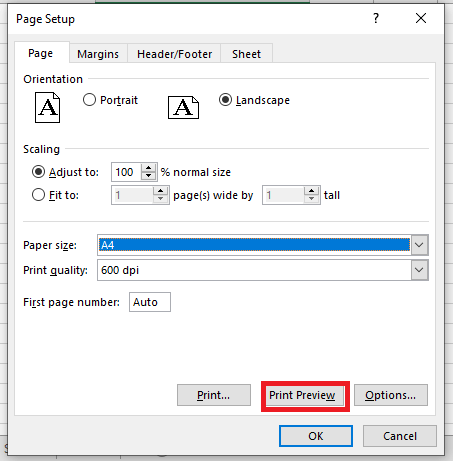
- This will bring us to the Print menu, where we can see the option print preview. If we want to see that how it looks, then we can directly print from here.
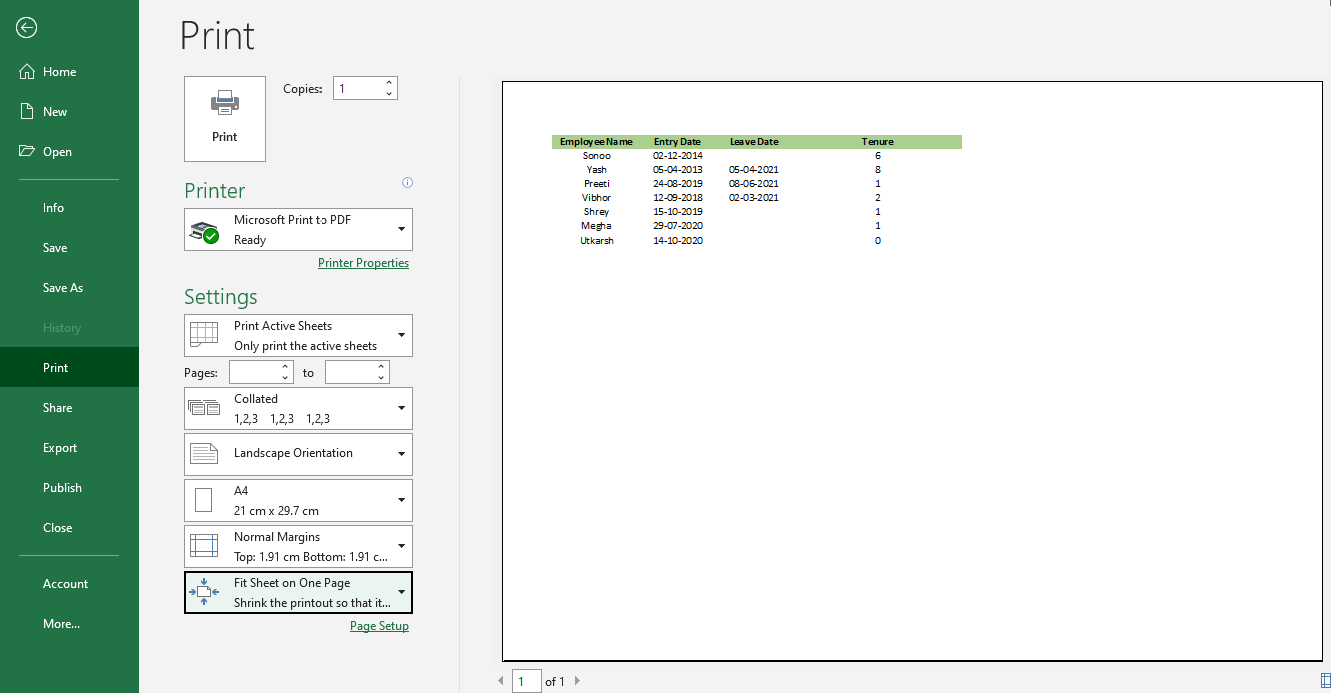
Change the Orientation of Text in Cells
The following steps are used to change the orientation of text in cells:
1. First, we have to select cells which we want to change the text orientation in:
2. Then we have to click on the Orientation button under the Home tab and then choose any of the orientation styles in the drop-down list of the orientation button.
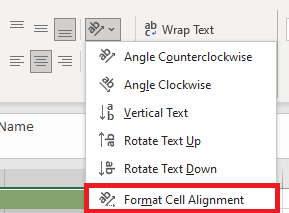
Note: Click the Format Cells Alignment item in the list to get more orientation styles in the Format Cells dialogue box.
In order to modify the orientation of text in cells, go to the Orientation section, which is under the Alignment tab in the Format Cells dialogue box and drag the orientation pointer or enter the orientation degree. Look at the below screenshot:
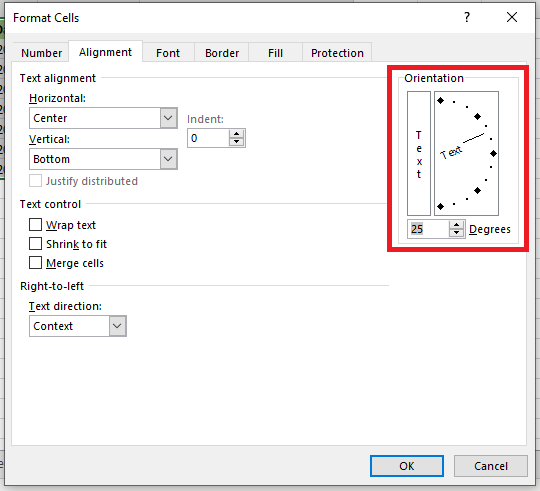
3. After applying the orientation styles, our data looks like this: