Sparklines
Insert Sparklines | Customize Sparklines | Compare Sparklines | Win/Loss Sparklines
Sparklines in Excel are graphs that fit in one cell. Sparklines are great for displaying trends.
Insert Sparklines
To insert sparklines, execute the following steps.
1. Select the cells where you want the sparklines to appear. In this example, we select the range G2:G4.
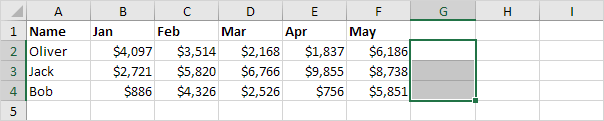
2. On the Insert tab, in the Sparklines group, click Line.

3. Click in the Data Range box and select the range B2:F4.

4. Click OK.
Result:

5. Change the value in cell F2 to 1186.
Result. Excel automatically updates the sparkline.

Customize Sparklines
To customize sparklines, execute the following steps.
1. Select the sparklines.
2. On the Design tab, in the Show group, check High Point and Low point.

Result:

Note: to make the sparklines larger, simply change the row height and column width of the sparkline cells.
3. On the Design tab, in the Style group, choose a nice visual style.

Result:

Note: the high points are colored green now and the low points are colored red.
To delete a sparkline, execute the following steps.
4. Select 1 or more sparklines.
5. On the Design tab, in the Group group, click Clear.

Compare Sparklines
By default, each sparkline has its own vertical scale. The maximum value is plotted at the top of the cell. The minimum value is plotted at the bottom of the cell.
To compare sparklines, execute the following steps.
1. Select the sparklines.
2. On the Design tab, in the Type group, click Column.

Result:

Note: all green bars have the same height, but the maximum values (B2, E3 and F4) are different!
3. Select the sparklines.
4. On the Design tab, in the Group group, click Axis.

5. Under Vertical Axis Minimum Value Options and Vertical Axis Maximum Value Options, select Same for All Sparklines.

Result:

Note: now you can clearly see that the earnings of Jack are much higher.
Win/Loss Sparklines
A win/loss sparkline only shows whether each value is positive (win) or negative (loss). Sometimes this can be useful.

Note: try it yourself. Download the Excel file and select the sparklines. Next, on the Design tab, click Column (instead of Win/Loss) to clearly see how high and low the values are.
Next Chapter: Pivot Tables





