Text to Columns
For this purpose one of the possibilities Excel is Text to Columns. This option is used to separate text, usually copied from another source such as the Internet. For this purpose I prepared a short example, where you’ll see how to use the Text to Columns.
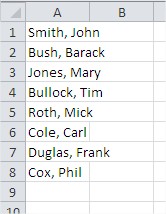
Here are names separated by a comma stored in one cel. You and want to have them in two different columns. Text to Columns option is most often use to separate from each other by name. See how to do it.
How to separate from each other first and last name in Excel? It is very simple. Separating first and last name start with the selection of all cells.

Then go to the Excel ribbon. On the Data section there is an interesting option Text to Columns.

When you choose Text to Columns Wizard appears in text-to-column. In the first step, select the type of data format that best describes the data source. In this case it is a type Delimited, because the first and last name are separated by a comma.

In the second step, select the source text delimiters. In this case it is a comma. Immediately at the bottom of the dialog box you can see how Excel will allocate this text.
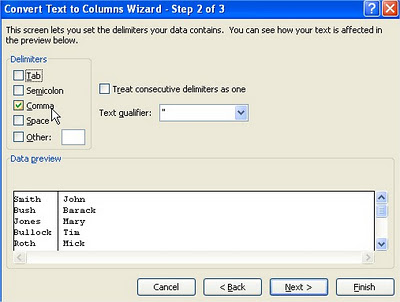
Skip the third step and leave everything as it is. Click Finish and verify results.

In this way Excel simply separated from each other names. Now they are in two columns.





