Windows PowerShell ISE
The Microsoft Windows PowerShell ISE is a graphical user interface-based application and a default editor for Windows PowerShell. ISE stands for the Integrated Scripting Environment. It is an interface in which we can run commands and write, test, and debug PowerShell scripts without writing all the commands in the command-line interface.
The Integrated Scripting Environment (ISE) provides tab completion, multiline editing, syntax coloring, context-sensitive help, selective execution, and support for right-to-left languages.
Windows PowerShell ISE is a part of a WMF (Windows Management Framework), which allows administrators for managing the multiple version of Windows and Windows server. It allows us to execute the commands in the console pane. However, it also supports those panes which are used to simultaneously view the source code of the script and other tools which can plug into the ISE.
We can even open multiple script windows at the same time. It is specifically useful when we are debugging a script which uses the function defined in other modules or scripts.
The Integrated Scripting Environment (ISE) was first introduced with Version 2.0 of Windows PowerShell and was re-designed with PowerShell version 3.0.
Key features
Following are the key features of Windows PowerShell ISE:
- Multiline editing: In the command pane, to insert a blank line under the current line, press SHIFT + ENTER.
- Selective Execution: To execute a part of a script, select the text to run, and click the Run script Or, press the F5 key.
- Context-sensitive help: Type the Invoke-Item and then press the f1 A help file opens to the article for an Invoke-Item command let.
To start the Windows PowerShell ISE
PowerShell ISE is pre-installed in all the latest versions of Windows. We need to follow the following steps to start the PowerShell Console:
Click Start, search for the Windows PowerShell ISE, and then click on it.

After clicking, the PowerShell ISE window will open.
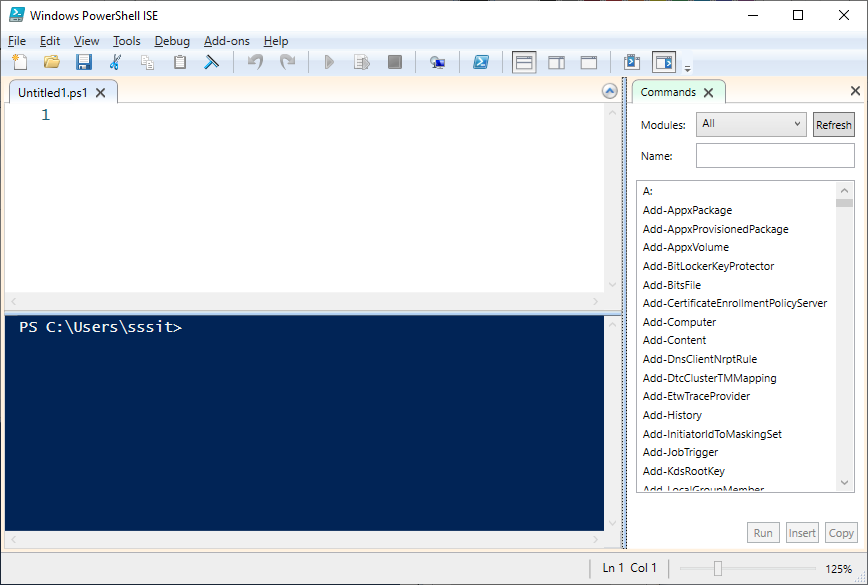
The ISE window of PowerShell consists of following three panes:
- Script Pane: This pane allows the users to create and run the scripts. A user can easily open, edit, and run the existing scripts in the script pane.
- Output Pane: This pane displays the outputs of the scripts and the commands which are run by you. You can also clear and copy the contents in the Output pane.
- Command Pane: This pane allows the users to write the commands. You can easily execute the single or multiple-line command in the command pane.





