Excel to JPG
MS Excel or Microsoft Excel is one of the most commonly used spreadsheet programs worldwide. It comes included as part of Microsoft Office Suite. One of the main features of MS Excel is that it allows users to save their spreadsheet documents into various distinct formats. Even though it includes several file formats under its ‘Save As’ dialog, it lacks the JPG file format. That means Excel does not offer direct support to save spreadsheets into JPG.

Converting an Excel document into a JPG or any other image format may be the most useful for some users. The JPG format is easily accessible on almost all devices without the need to install any third-party software. Therefore, we must know the handful of different ways to convert/ save Excel to JPG. In this article, we discuss the different methods to convert or save Excel files to JPG formats. Although there are countless alternate methods to perform this task, the following are the most essential and the easiest ones:
- Excel to JPG Using Print Screen
- Excel to JPG Using Image Snipping Tool
- Excel to JPG Using Copy/ Pasting
- Excel to JPG Using Camera Tool
- Excel to JPG Online Tools
Let us discuss each of the above-listed methods in detail:
Excel to JPG Using Print Screen
Using the Print Screen button on the keyboard is the quick and the easiest solution to capture the on-screen part of the Excel sheet and then save it to JPG or any other image formats. However, this method is not helpful for vast amounts of data because it will take a long time to capture all the Excel sheets’ screens separately. Thus, if we want to work offline with the small part of the Excel sheet while working on the file, we can use this method.
This method includes the following steps:
- First, we need to zoom in/ zoom out the specific area of the worksheet and make the essential data of interest visible on the entire screen.

- Next, we must press the ‘PrtSc’ or ‘Print Screen’ button on the keyboard while holding the ‘Alt’ button.

- Then, we are required to open any graphics editor application and paste the copied screen. In our case, we use the MS Paint application and paste the contents using the Ctrl + V shortcut.

- Once the screen is pasted on the graphics editor, we can either make the necessary editing or save it permanently. In MS Paint, we must navigate to File > Save As.

- In the ‘Save As’ window, we are required to select the JPEG (.jpg) format from the drop-down menu given next to the ‘File Type’ text. After choosing the format, we must select the desired location to save the file and then click on the ‘Save’ button.

Since the shortcut ‘Alt + PrtSc’ captures the entire current window, it includes the ribbon, top menu, scrollbar, and other visible window contents. Therefore, we can use the Crop feature in the graphic editor application to remove the unnecessary areas of the image before saving it.
Excel to JPG Using Image Snipping Tool
Another method to convert Excel to JPG includes the use of the snipping tool. This method also works offline and does not require any third-party software installed on a Windows computer. The snipping tool is a small program that comes included as a system utility with all the modern versions of Windows, after Windows 7.
Unlike the Print Screen feature that captures entire visible contents of the screen, the snipping tool allows users to use different capturing options, such as:
- Free-Form: It allows users to draw any random shape on the screen using the pointing devices to capture a specific part. This way, we can select an essential part of the Excel data to convert it to JPG.
- Rectangular: This default capturing option allows users to capture rectangular snips of selected height and width.
- Window: It allows users to capture a dialog box/ window or resized window of any particular software, such as MS Excel.
- Full-Screen: It works similar to the Print Screen feature that allows users to capture the entire screen.
Therefore, using the snipping tool is a little more powerful than using the Print Screen feature. However, this also does not help much to convert vast amounts of data to JPG.
This method includes the following steps:
- First, we need to open the Excel sheet and Zoom in/ Zoom out the area of the sheet with essential data.

- Next, we need to launch the Snipping Tool program. To locate the snipping tool, we must press the Windows key on the keyboard and then type ‘Snipping Tool’ in the Windows Search Box. After that, we need to double-click on Snipping Tool from the list of results.

- After the Snipping Tool is opened, we must select the capturing mode as desired. The desired mode can be selected by clicking on the drop-down arrow next to the ‘Mode’ button on the top menu bar.

- Once the mode is selected, we must click on the ‘New’ button and select the area of the Excel sheet that we want to capture and save as JPG.

The selected area will be instantly copied on the Snipping Tool window. Also, we can make some edits using the built-in editing tools, such as the pen, highlighter, eraser, etc.
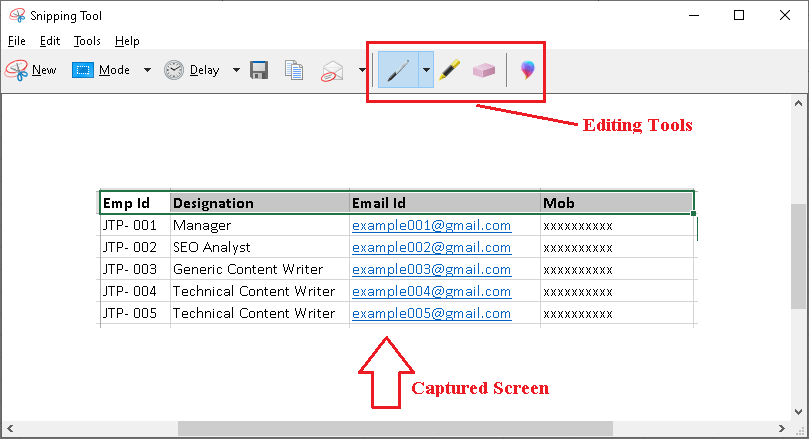
- Lastly, we need to click on the ‘Save’ button or press the shortcut ‘Ctrl + S’ on the keyboard to save the captured area of the Excel sheet.

- On the next screen, we must select the save path, enter the file name, select the file type JPEG (.jpg) and click on the ‘Save’ button from the bottom right corner of the window.

By doing this, the desired data is saved into the JPG file in a selected location.
Excel to JPG Using Copy/ Pasting
If we use the copy/ pasting feature to capture part of the Excel sheets, we can remove certain limitations. This means that we can select more data from the worksheet without making it visible on the screen like the above two methods. That way, we can even capture vast amounts of data. For example – a table with hundreds of thousands of rows.
This method includes the following steps:
- First, we need to open a specific excel file and select the essential data from the sheet, including the charts, shapes, or any other excel data. To select the entire data of the sheet, we can select the first cell and then press the shortcut ‘Ctrl + Shift + Enter’.

- After selecting the data that we want to save as the JPG, we must navigate to the Home > Copy > Copy As Picture.

It will ask us to select whether we want to save the selected data as shown on the screen or shown when printed. We can choose accordingly.

- Once the data is copied, we must paste (Ctrl + V) the copied data to any graphic editing software, such as MS Paint.
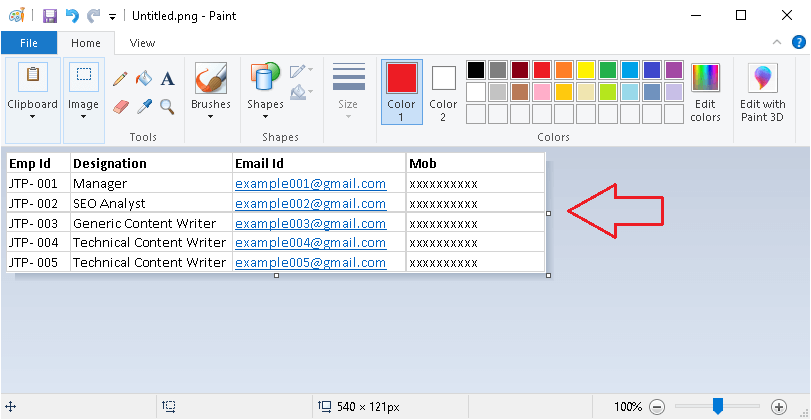
- After pasting the data in MS Paint, we need to click on the ‘Save’ button or press the shortcut key ‘Ctrl + S’. On the next screen, we must select the file type ‘JPEG (.jpg)’, and click on the ‘Save’ button. The corresponding data will be saved into a JPG image file.

Excel to JPG Online Tools
Although we can use the above methods to work offline and complete the job or converting Excel to JPG, it can be a little complex in some cases. For example, suppose we need to convert lots of Excel files to JPG. This way, we will have to work on each file separately, which can be time-consuming. Luckily, we have numerous online tools that help us convert/ save Excel files as JPG in almost no time. The best thing about online converters/tools is that most of them are available on the web for free to use.
The following are essential and the most popular Excel to JPG online tools:
Zamzar
Zamzar is one of the most popular online tools to convert Excel files into JPG and several other formats. This tool offers a straightforward user interface and helps users convert their Excel files into JPG quickly.
Users only need to select the desired Excel files using the Zamzar tool, and the corresponding files are uploaded on their servers. Next, users must select the format in which they want to convert the uploaded files and then click on the ‘Convert Now’ button. The files are automatically converted into desired formats, and the ‘Download’ button is displayed on the screen. This button allows users to save their JPG files to their devices easily.

With Zamzar, it is impossible to upload the Excel file(s) with a size of more than 50MB in free accounts. Users must purchase Zamzar paid subscription accounts to unlock certain limits and utilize the tool’s full potential.
Link to Zamzar Tool: https://www.zamzar.com/convert/xls-to-jpg/
Online2PDF
Online2PDF is another popular online converter that allows users to convert Excel files to JPG without a hassle easily. Unlike Zamzar, the Online2PDF tool allows users to convert files with sizes more than 50MB. Users can select the Excel files with the size of up to 100 MB each. Additionally, this tool allows users to select up to 20 files at once; however, the total combined size should not exceed 150 MB.

When converting files using the Online2PDF tool, the process is almost similar to the other online tools. Users are only required to upload the desired files, select the file format (such as the JPG in our case) and then click on the convert button. Lastly, the converted files can be saved locally using the ‘Download’ button.
Link to Online2PDF Tool: https://online2pdf.com/convert-excel-to-jpg
CloudConvert
CloudConvert is another handy tool that allows users to convert most document formats, including Excel. This tool offers some advanced options for modification. That means users can modify some parameters for the outputs, such as the number of pages, pixel density, width, height, quality, and many more. In addition to this, CloudConvert promises users to provide the quality of the output formats precisely similar to the file saved through Office Suite.
Although CloudConvert offers all the premium features for free, users can only convert up to 25 files in a day. Besides, users can get the premium subscription of CloudConvert to increase the daily limits according to their needs.
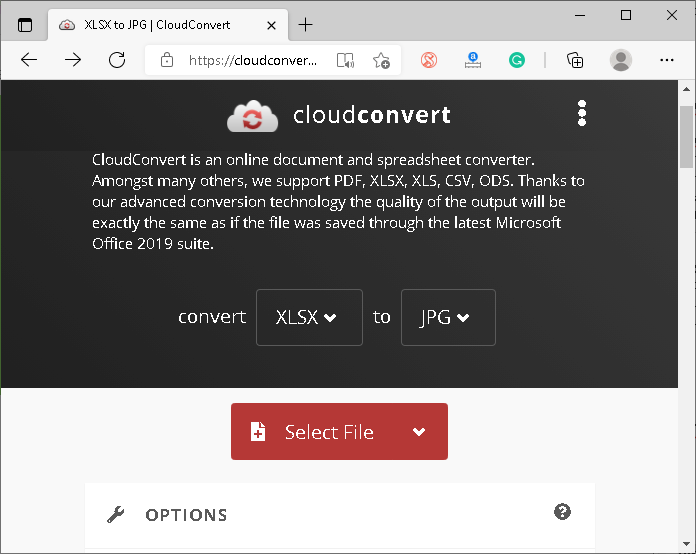
As shown in the above image, we must first select the Excel file like the other similar tools. Next, we need to adjust the parameters and get the output of Excel files in JPG format.
Link to CloudConvert Tool: https://cloudconvert.com/xls-to-jpg
Smallpdf
Even though its name is Smallpdf, this particular tool can also be helpful for users to convert their Excel files to JPG online at no cost. The tool uses lossy compression techniques to shrink the Excel files’ data to a smaller size to a maximum extent. However, the Smallpdf tool works in two steps; the file is first converted to pdf and then to JPG. Additionally, users must wait for the two different conversions, and it is a manual process. This means that users need to perform both the conversions manually one by one. That is the reason most people don’t find this tool much helpful.

In particular, we must first choose the particular excel file(s) and wait to convert files to pdf format. Once the conversion is done, we must select the ‘PDF to JPG’ option from the right side menu and wait for the conversion.

We can download the converted Excel files in JPG formats after the conversion.
Link to Smallpdf Tool: https://smallpdf.com/excel-to-pdf
Disclaimer: We do not take responsibility for the data security of the Excel files uploaded to any of the listed online tools. It is strongly recommended to read their terms & conditions or privacy policies to understand how they use data from Excel files uploaded to them.





